Android devices are versatile and work for various functions, including audio recording. Whether you need to record a lecture, an interview, or create a personal memo, there are several different methods you can use to capture high-quality audio on your Android device.
In this guide, I’ll help you figure out how to record audio on Android through different methods, including built-in recording apps, third-party apps, and external microphones. With these tips and tricks, you’ll be able to capture and share audio on your Android device like a pro.
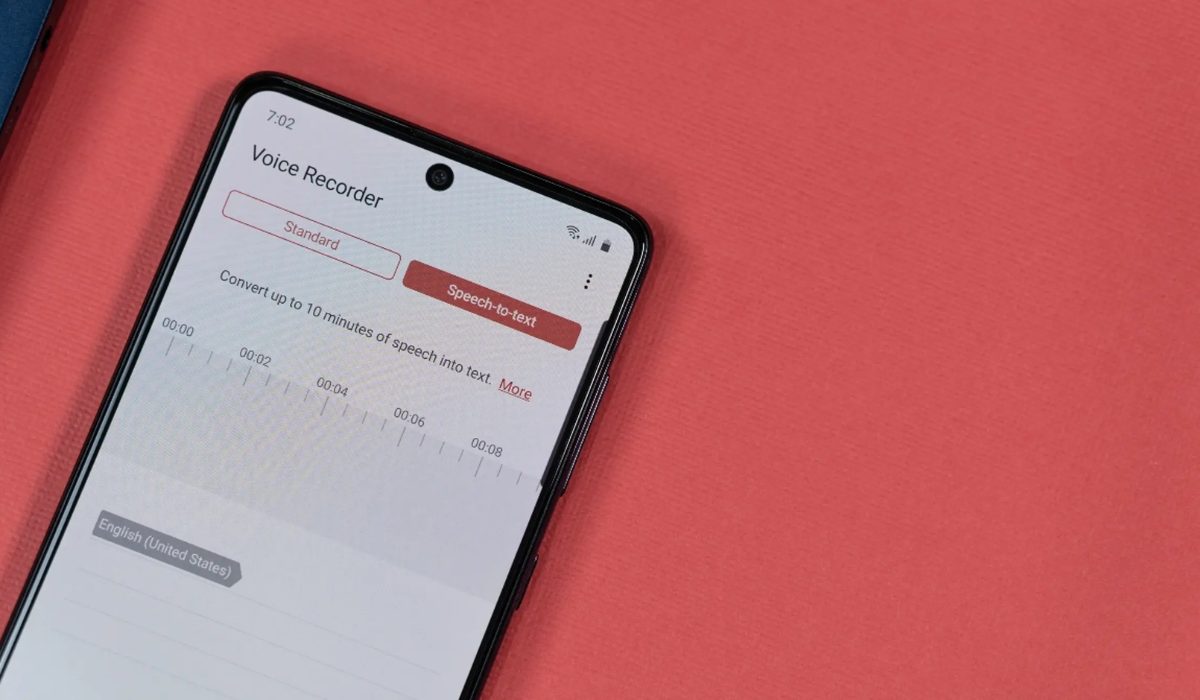
Table of Contents
How to Record Audio on Android
One of the many features Android smartphones provide is the ability to record audio using built-in microphones. With the right setup, you may record calls, songs, broadcast your mobile games, and much more. You can also use this to take voice notes and set reminders. Find out below how to record internal and external audio on an Android device.
How to Record External Audio on Android
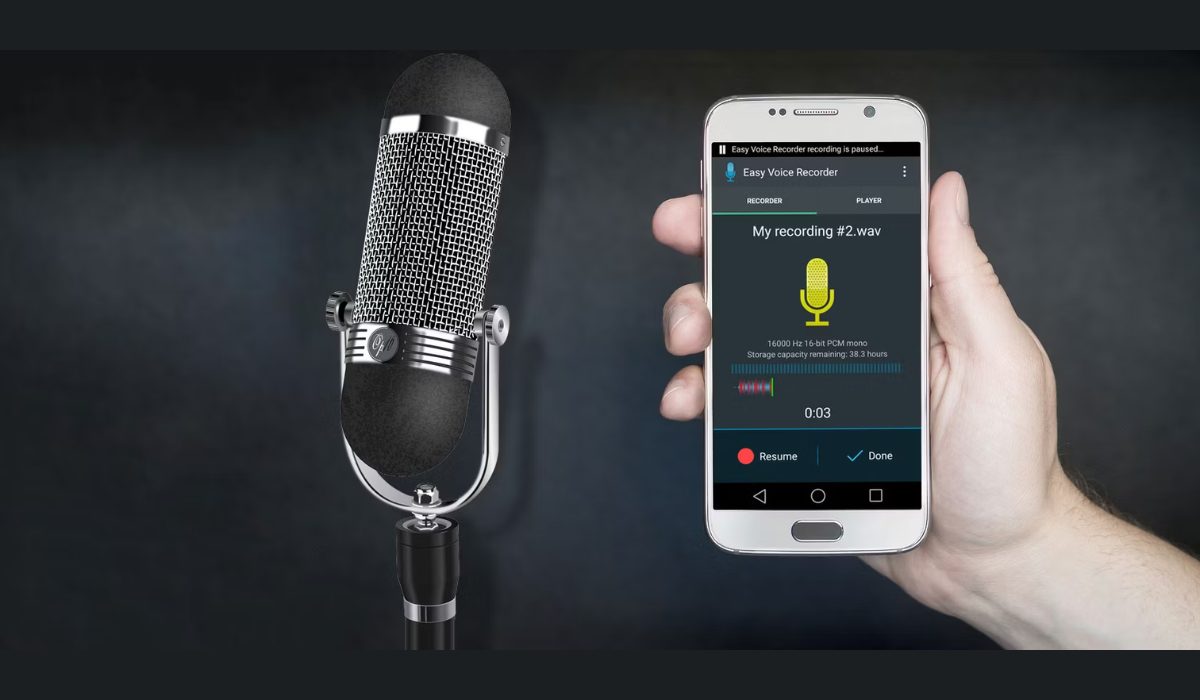
Most modern Android devices come pre-installed with a voice recorder or recorder app. I’ll show you how to record audio using the OnePlus Android phone’s recorder app. The procedure for your phone’s app may differ slightly.
- Swipe up from the bottom of the phone screen to access the app drawer. Click on the Recorder app to launch it.
- When you first launch the Recorder app, it will ask for your permission to record audio. You can permit Recorder to record audio whether at that time only or every time you use the app.
- To begin recording, tap on the microphone icon at the bottom of the screen.
- To record your voice, speak into the microphone. Keep some distance from the microphone when speaking because most phone mics are towards the bottom of the handset. Point the microphone in the direction of the sound if you are recording some other audio besides your voice. Additionally, when holding the phone, avoid accidentally covering the microphone with your hand.
- The timer will start to keep track of the duration as soon as the recording starts.
- When finished, press the Pause button.
- Then, tap the white square icon in the bottom right corner to save the recording. This brings up the option to save and name your recording.
In this manner, you can quickly make recordings on your phone without the need for a third-party app or additional tools. All of your saved recordings will be available to listen to in the Recorder app.
Open your File Manager to share your recordings on social media or email. Then, choose Audio, select the recorded file, and share it on social media, email, Bluetooth, or a USB cable.
How to Record Internal Audio on Android
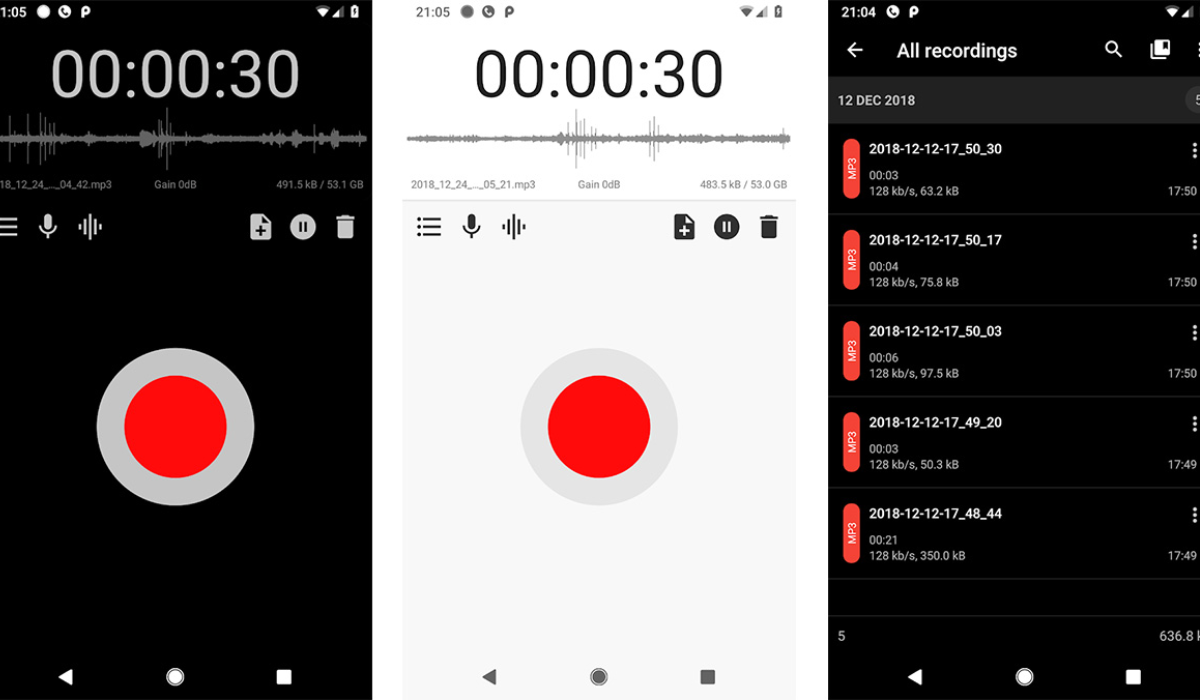
Most smartphones running Android 10 or later have a screen recorder app installed, and you can record audio with this app. Also, many popular phone brands like Google, Samsung, OnePlus, OPPO, Vivo, Xiaomi, and others have integrated screen recording features that allow you to record internal audio.
The following steps are specific to OnePlus Android phones, so the process may vary slightly depending on your device:
- To open the Quick Settings menu, swipe down twice from the top of the phone screen. You might have to swipe left to find the Screen Recorder app. Click on it and then select Start now.
- The Screen Recorder menu will appear on the screen, with buttons for Record, Settings, and Close/Stop.
- To begin, press Settings to launch the settings menu.
- In the Audio source option, select Microphone audio. Only audio from the phone’s microphone will now be recorded. Choose the Internal audio option if you want to record the audio of an app or a game.
- Choose the app or game you wish to record and press the red Record button. The screen recording and timer will both start.
- Click the Pause button to pause the recording, and then press the Record button again to resume.
- When you’re finished, press the white square Stop button to end the recording. The screen recording will be stored in your phone’s gallery.
How to Record Audio With a Free Android App
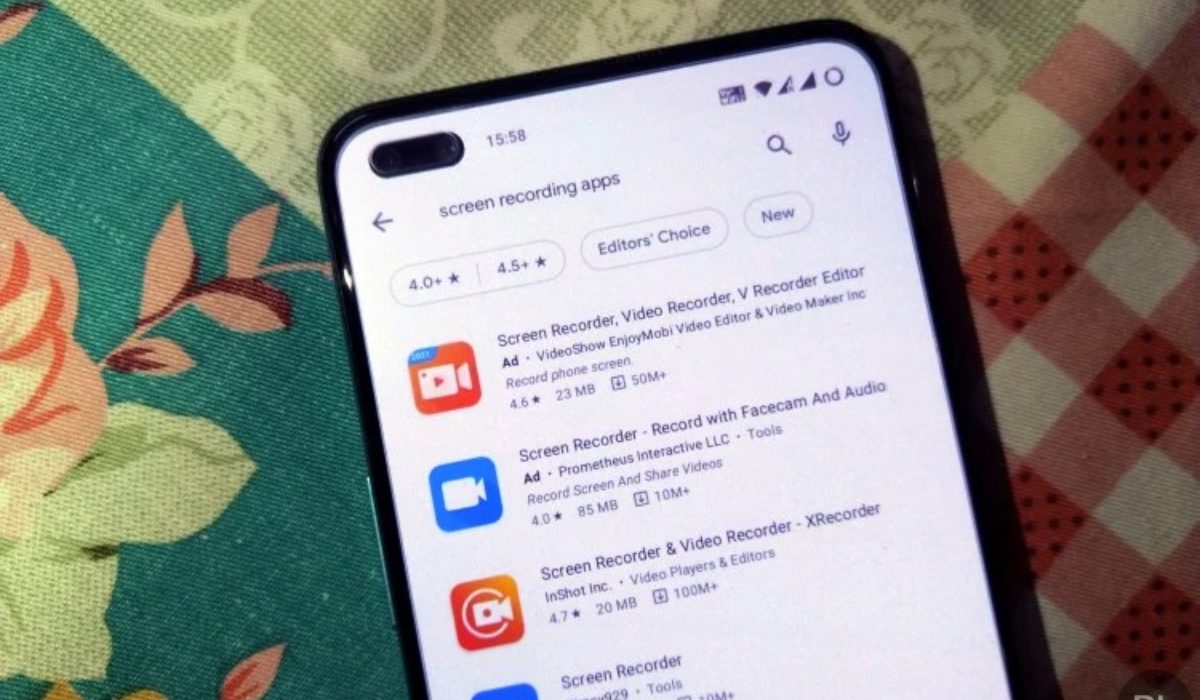
While the built-in voice recording apps may work perfectly for some, others may prefer a recording app with extra features. By going to the Google Play Store, you can easily find a variety of audio recording apps compatible with your Android phone. I’ve picked XRecorder by InShot for this guide, it’s free to use but with in-app purchases. It’s also one of the best screen recorders for Android and has several capabilities, including the ability to record both internal audio and microphone audio together.
- Launch the XRecorder app.
- To enable the floating menu ball on top of apps, select Allow.
- In the floating ball menu, tap the Settings icon. Under the Video section of Settings, choose Audio Settings.
- Choose the Microphone option if you wish to record your voice or audio using the phone’s mic.
- Alternatively, if you wish to record your voice with the audio of an app or game on your screen, select Internal and microphone.
You can now start recording any app on your screen. Note that there are several other voice recording apps for your Android device on the Google Play store, such as Easy Voice Recorder, Smart Recorder, Samsung Voice Recorder, among others.
To conclude, I believe you now know how simple it is to record audio or voice on an Android phone. All you require are the built-in recorders or an app from the Play Store. By following these guidelines, you’ll be able to create and share audio content on your Android device with ease. If you need more useful Android tips, check out this category.

