Apple Pay is a mobile payment and digital wallet service that allows Apple users to make payments using their iPhone, iPad, Apple Watch, or Mac. With Apple Pay, you can easily and securely make purchases at stores, in apps, and on the web.
In this guide, I’ll show you how to use Apple Pay on iPhone through a seamless process. The instructions in this guide will show you the set up process as well as how to add cards, make payments, and use Apple Pay in stores and online. So if this is a payment option you’ve been looking to explore, here’s all you need to know.
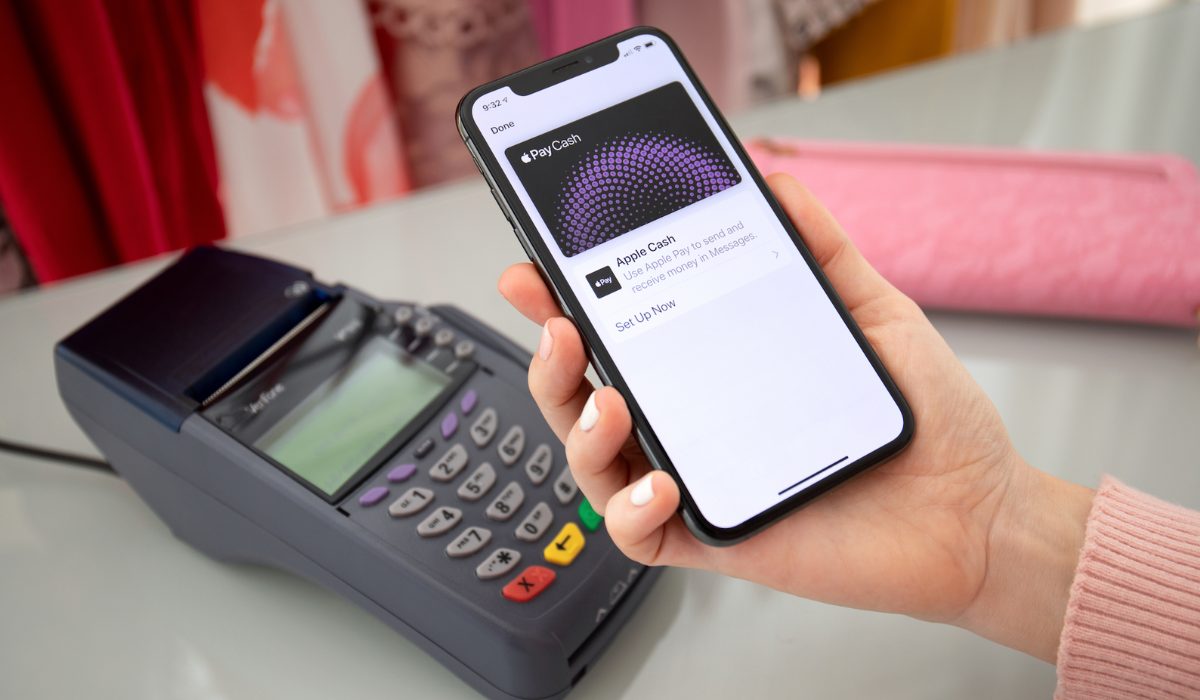
How Can I Use Apple Pay on My iPhone?
Apple Pay has become the preferred payment method for many iPhone users due to contactless options for pickups, deliveries, and checkouts. It is easy to learn and requires only connecting your credit or debit card to the Wallet app. Once set up, you can make contactless purchases using your iPhone or Apple Watch at most businesses and online retailers that support Apple Pay.
Note that your bank and card need to be eligible for Apple Pay use. The links below include Apple Pay participating banks and cards, so check to confirm that your bank and card offers the option:
Apple Pay participating banks in Canada, Latin America and the United States
Apple Pay participating banks in Africa, Europe and the Middle East
Apple Pay participating banks and card issuers in Asia-Pacific
How to Set Up Apple Pay on an iPhone
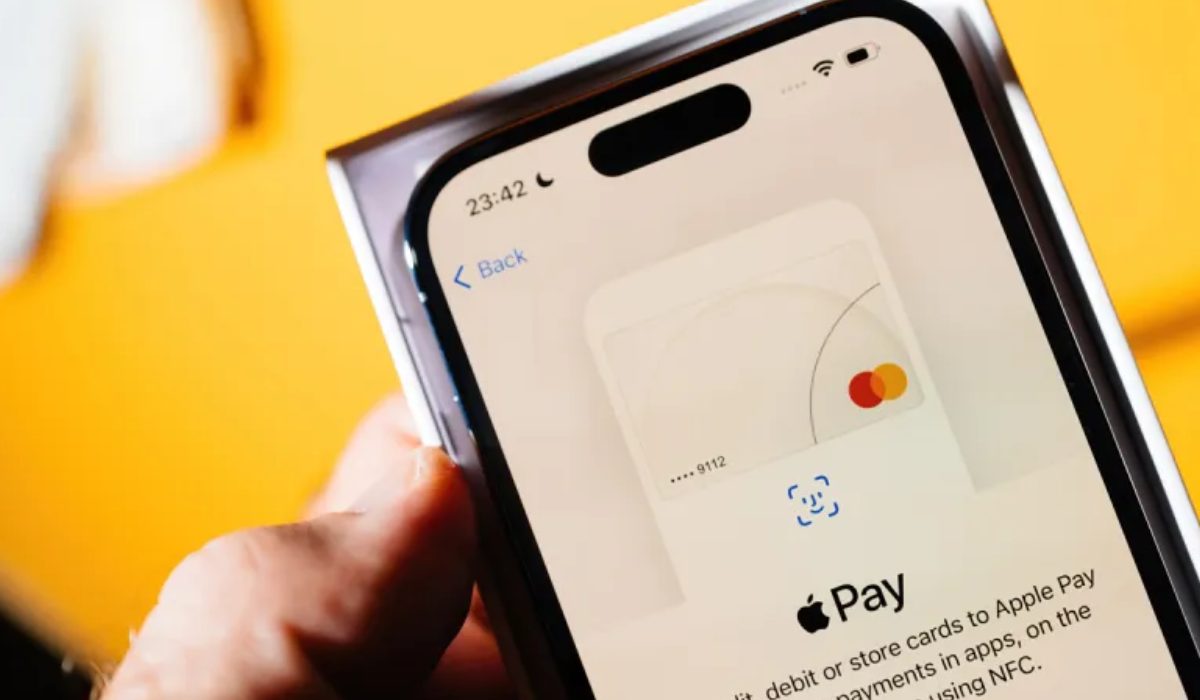
You need to set up Apple Pay by adding your credit or debit cards to your iPhone before using it as your contactless payment method. You may set up Apple Pay through the iPhone’s settings or just by going to the Wallet app and adding your cards there.
- On your iPhone, launch the Wallet app.
- Then, in the upper right corner, tap the Add button.
- To add a new card, select Debit or Credit Card.
- Tap Previous Cards to add a previously used card.
- Select Continue.
- To add a new card, follow the steps on the screen.
- Confirm your information with your bank or card provider. Before approving your card for use with Apple Pay, they may want more information or request that you download an app.
- If you have a linked Apple Watch, you can also add the card to it.
How To Use Apple Pay on iPhone
On iPhone 6 and later devices, Apple Pay requires the Near Field Communication (NFC) antenna as well as Touch ID or Face ID. How you use Apple Pay will be determined by the iPhone device you have. You’ll need either Touch ID, Face ID, or your passcode to authorize each transaction.
- For Touch ID iPhones, double tap the Touch ID home button and hold your finger on it until your screen says Hold Near Reader. You can use the Pay with Passcode option if your fingerprint isn’t recognized.
- To open Apple Pay on iPhones with Face ID, double-press the Sleep/Wake button on the right-hand side of your iPhone. The authorization will then take place using Face ID, or you can pick Pay with Passcode if your face isn’t recognized. Once approved, your screen will display Hold Near Reader again.
- When your iPhone says Hold near reader, simply place it near a contactless terminal, and a subtle vibration or ping (if your phone isn’t on mute) validates the payment.
- A receipt will save to the Wallet app so you can check your most recent purchases.
That’s all, it’s a pretty easy process. There’s also no need to open an app or wake your iPhone’s display to use Apple Pay, regardless of the iPhone model.
How to Setup Apple Pay on Apple Watch

If you’ve decided to use Apple Pay on your iWatch instead, here are the steps to follow for the set up process:
- Open the Apple Watch app on your paired iPhone.
- Tap Wallet & Apple Pay in the My Watch tab.
- Tap the Add Card button.
- To add a new card, select Debit or Credit Card.
- Tap Previous Card to add a previously used card.
- Press Continue.
- To add your card, follow the procedures on the screen.
- Verify your information with the bank or card issuer if necessary. Before approving your card for use with Apple Pay, they may want further information or require you to download an app.
How to Use Apple Pay on Apple Watch
Once the setup process is complete, follow these steps to use Apple Pay on your Apple Watch device:
- Double-click the button next to the Digital Crown to launch Apple Pay on your Apple Watch.
- Your default credit card will show up on the Apple Watch screen with the words Hold Near Reader to Pay beneath it.
- You can then put your watch up to the payment terminal, and a pulse and beep will let you know that your transaction was successful.
Any other cards you have registered will be displayed on your Apple Watch display by swiping right to left.
How to Use Apple Pay Within Apps
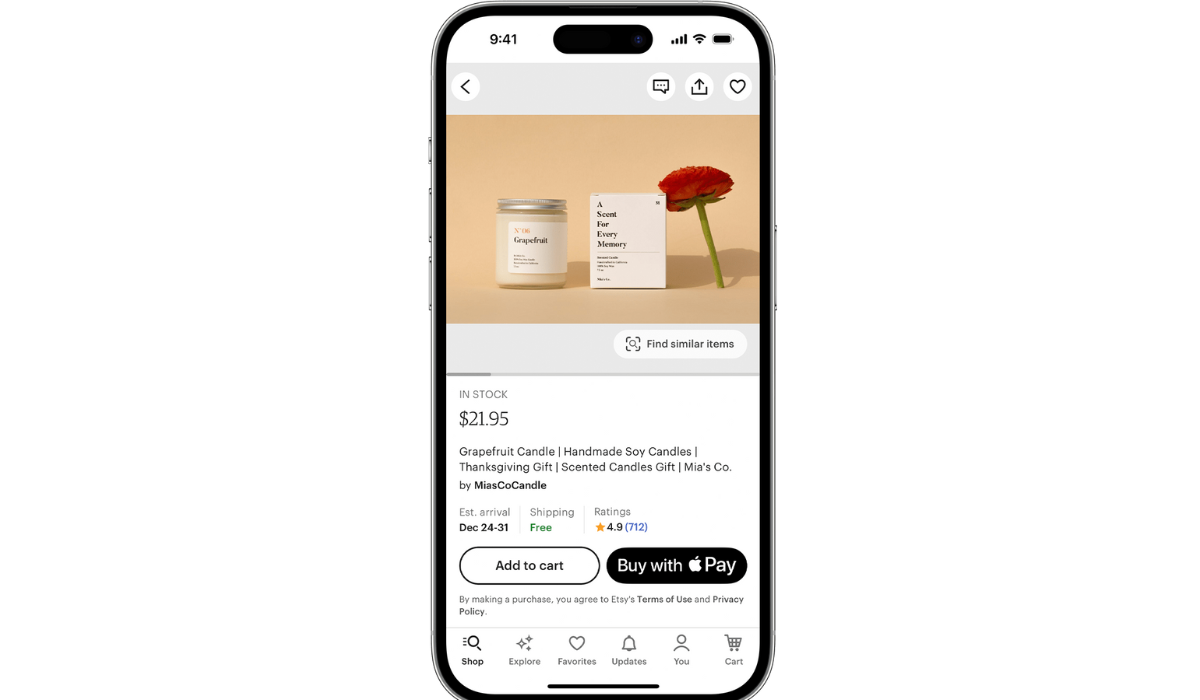
Apple iPhone apps also support Apple Pay, so you will be able to choose the Apple Pay option at checkout when purchasing anything from an app. When paying, you’ll still have to use Touch ID or Face ID.
Follow these steps to use Apple Pay in apps:
- At the app’s checkout, look for the Apple Pay button.
- Click the Apple Pay button.
- Enter your passcode or look at your iPhone to authenticate with Face ID or Touch ID.
- Hold your iPhone close to the contactless reader until the words “Done” and a checkmark appear on the screen.
To conclude, that’s all you need to know about using Apple Pay on your iPhone or iWatch. You can now use it to make purchases in stores, in apps, and on the web with just a few simple steps. If you need further advice to navigate the Apple ecosystem, make sure to check out this category.

