Knowing how to unlock iPhone passcode is important. An iPhone passcode is a security feature designed to protect your device from unauthorized access. It is a combination of numbers or alphanumeric characters that you must enter to unlock your iPhone and gain access to its contents and functions. The passcode can serve as the first line of defense against unauthorized users, ensuring that your personal data remains secure.
Whether it is a more recent model like iPhone 14 Pro Max or an older model from years back, the guide below will show you how to unlock iPhone passcode. Most of the steps are easy to follow, even if you are a non-techie. If you find one too technical, try another. I list four different ways to unlock your iPhone passcode.
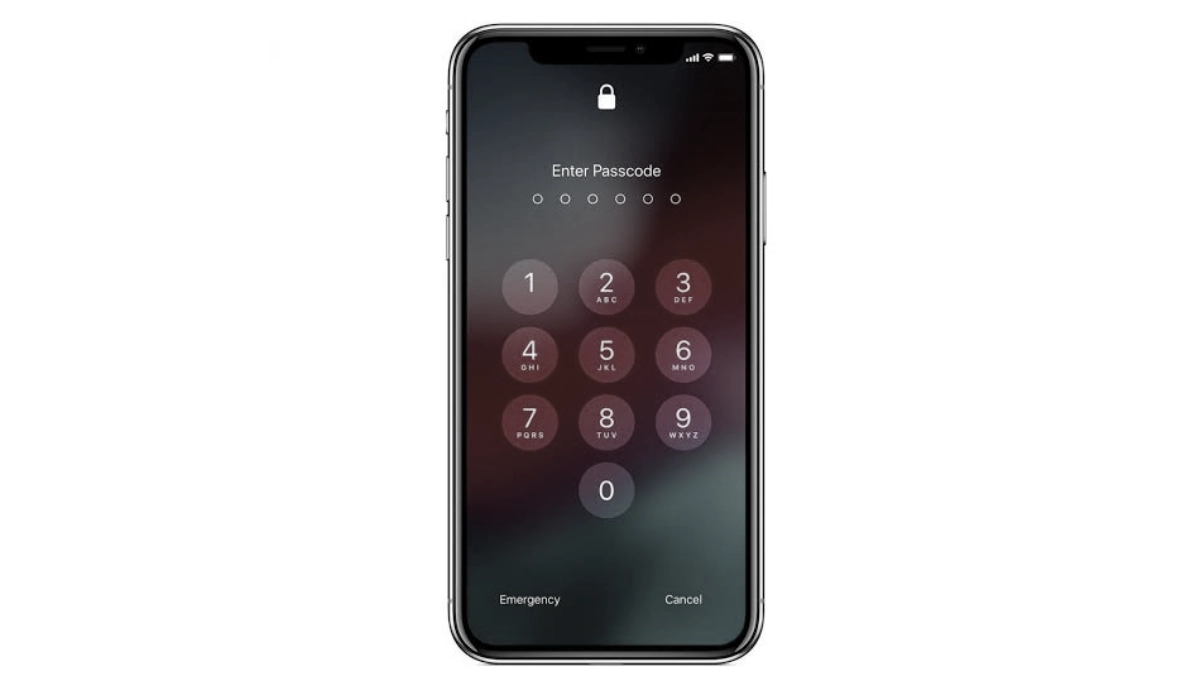
Table of Contents
Before You Begin
Before you go about unlocking the passcode of an iPhone, it is important that you have a backup of your data. Why? Sometimes, unlocking an iPhone can result in data loss. You do not want to find yourself losing all the data on your phone without a backup to fall back on. You can use either iCloud or iTunes for backing up your data.
Method 1: How to unlock iPhone Passcode with a Known Passcode
- Go to “Settings” on your iPhone.
- Scroll down and tap “Touch ID & Passcode” (or “Face ID & Passcode” on newer models).
- Enter your current passcode to access the settings.
- Scroll down to the “Change Passcode” section and tap it.
- Enter your current passcode again to confirm.
- Enter your new passcode twice to confirm the change.
- Tap “Done” to save the new passcode.
Method 2: How to unlock iPhone Passcode with iCloud
- Go to iCloud.com on a computer or another device.
- Log in using your Apple ID and password.
- Click on “Find iPhone.”
- Click on “All Devices” at the top of the screen and select the iPhone you want to unlock.
- Click on “Erase iPhone” to erase all data and settings on the iPhone.
- Follow the on-screen instructions to confirm the erase process.
- Once the iPhone is erased, you can set it up as a new device or restore it from a backup.
Note: This method will erase all data and settings on the iPhone, so make sure to back up your iPhone before using this method if possible. Also, your iPhone needs to be connected to the internet for this method to work.
Method 3: How to unlock iPhone Passcode with iTunes (Recovery Mode)
- Connect your iPhone to your computer using a USB cable.
- Open iTunes on your computer.
- Put your iPhone into recovery mode:
- For iPhone 8 or later: Press and quickly release the Volume Up button, then press and quickly release the Volume Down button, then press and hold the Side button until the recovery mode screen appears.
- For iPhone 7 and 7 Plus: Press and hold the Side button and Volume Down button at the same time until the recovery mode screen appears.
- For iPhone 6s and earlier: Press and hold the Home button and Side button at the same time until the recovery mode screen appears.
- When prompted to “Restore” or “Update” your iPhone, select “Restore.”
- iTunes will download the latest iOS software and install it on your iPhone.
- Once the installation is complete, you can set up your iPhone as a new device or restore it from a backup.
Note: This method will erase all data and settings on the iPhone, so make sure to back up your iPhone before using this method if possible. Also, if you have Find My iPhone enabled, you will need to enter your Apple ID and password after the restore process to activate your iPhone.
Method 4: How to unlock iPhone Passcode with Apple ID (iOS 15 and later)
- On another device, go to iCloud.com/find.
- Log in using your Apple ID and password.
- Click on “Find iPhone.”
- Click on “All Devices” at the top of the screen and select the iPhone you want to unlock.
- Click on “Erase iPhone” to erase all data and settings on the iPhone.
- Follow the on-screen instructions to confirm the erase process.
- Once the iPhone is erased, click on “Remove from Account” to remove the iPhone from your iCloud account.
- Turn on your iPhone and follow the on-screen instructions to set it up as a new device.
Note: This method will erase all data and settings on the iPhone, so make sure to back up your iPhone before using this method if possible. Also, your iPhone needs to be connected to the internet for this method to work. Additionally, if you have Find My iPhone disabled or if your iPhone is not connected to the internet, this method will not work.
Now you know how to unlock iPhone password in multiple ways, should you ever need to. Do share this article with your friends and family.

