Some laptop owners generally prefer to use a mouse instead of the laptop’s trackpad. When you’re on the go, however, packing a mouse can sometimes be difficult or even impossible. Fortunately, if you have an iPhone, you may already be carrying a wireless mouse without even realizing it.
You can use your iPhone as a wireless mouse by downloading free software from the App Store. While there is no official Apple solution, there are free third-party apps available on the App Store that you can use instead.
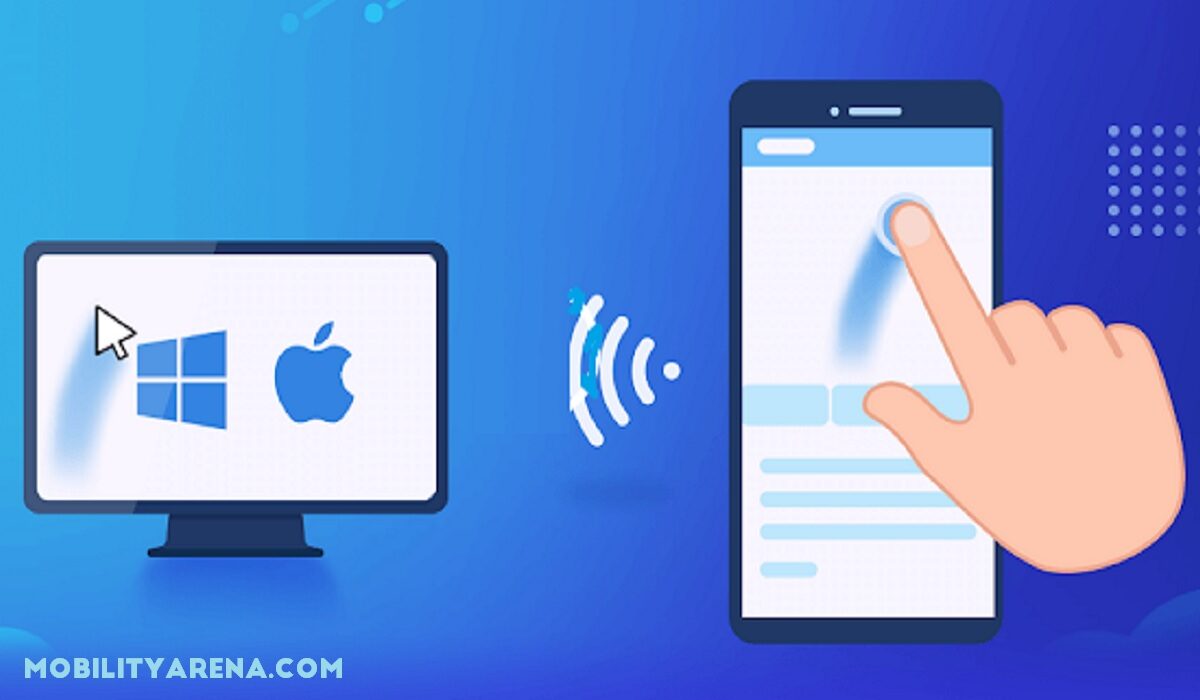
In this article, we’ll show you how to use your iPhone as a wireless mouse, so keep reading to find out.
How Can I Use My iPhone as a Wireless Mouse?
The iPhone has a lot of features, and you can use it as a wireless trackpad for your Mac thanks to an app. Here’s how to go about it.
In iOS 16, you can control many functions of your Mac directly from your phone using a free pair of apps called Remote Mouse. Here’s how to set it up, as well as the features you can control from your iPhone.
How to Use an App to Turn Your iPhone Into a Wireless Mouse Trackpad
The setup process on your iPhone and Mac is simple and only requires a few steps.
Here’s how to configure the wireless mouse functions on both devices.
On the iPhone:
● From the your iPhone’s App Store, download the “Remote Mouse” app.
● As soon as the download is complete, launch it.
● When you open the app, two notifications will appear asking you to grant permission.
● Give the app access to connect to Bluetooth and WiFidevices.
● You can use your iPhone to control your Mac once you give them permission to do so.
On the Mac:
● From your Mac’s App Store, download the “Remote Mouse” app.
● As soon as the app downloads, launch it.
● When you open the app, it will guide you through enablingthe application in the Accessibility settings.
● After allowing the app in the Accessibility settings, press the app icon in the toolbar and then click Auto Start.
Please take note of the following:
● After you’ve configured both devices with the app, make sure they’re both connected to the same WiFi network for the best connectivity.
● You can then choose which device to control and begin using your iPhone as a wireless mouse for your Mac.
● Both the iPhone and Mac apps are free to download from the respective App Stores of the two devices.
● Your iPhone must run iOS 11 or later, and your Mac must run macOS Big Sur or later and contain an M1 chip or later.
How to Connect your iPhone to your Mac for Wireless Control
There are several ways to connect your iPhone to your Mac and control it wirelessly.
You can see every connected device as well as some suggestions for devices you might want to control from the “Select a Computer” menu. You can save multiple devices to control from your iPhone.
Other devices can be added to your iPhone and Mac using various methods of connectivity.
Here’s how to add more devices to control.
● Navigate to your iPhone’s Remote Mouse app.
● Navigate to the “Select a Computer” menu.
● Click the Plus icon in the upper right corner of the screen.
● Choose the method you want to use to add the new device(through an IP address, through scanning a QR code on the device you want to control or from previous devices you have added)
On your Mac, you can connect a device using an IP address or a QR code from the same menu. You select “Show IP address” or“Show QR code” by clicking on the app icon in the toolbar, just as you did to enable Auto Start.
By selecting “Show IP address,” you will be given eight numbers to enter into your iPhone in order to connect the two devices. When you choose “Show QR Code,” a QR code will appear on your Mac’s screen that you can use the Remote Mouse app’s camera on your iPhone to scan.
For your iPhone to find the app, it must be opened and running on your Mac. To terminate the connection, select “Quit” from the upper taskbar icon.
The usability of your devices will be consistent regardless of how you connect them.
How to Use iPhone Gestures to Control your Mac
Though there are a variety of gestures to learn, most of them are the same as those you would use on the Mac’s trackpad.
Below are the most common gestures to know in order to make the most of using your iPhone as a wireless mouse.
● Click where the cursor is by tapping one finger.
● Right click by two-finger tapping.
● Swipe/scroll with two fingers to move up, down, left, or right on your Mac’s screen.
● To zoom in or out, pinch or spread your fingers (this only works on Macs)
● Drag three fingers to select and move
In conclusion, we hope the information in this guide makes it easier for you to use your iPhone as a wireless mouse to control your Mac.

