Perhaps you’ve observed that during calls, the screen on your Android phone automatically turns off. This isn’t a bug; it’s a feature that guards against unintentional screen touches when you hold the phone near your face.
Your phone’s screen staying black when you’re on a call is not a problem in itself. However, the issue arises when you (maybe) need to use the phone during the call and your phone’s screen just won’t come back on.
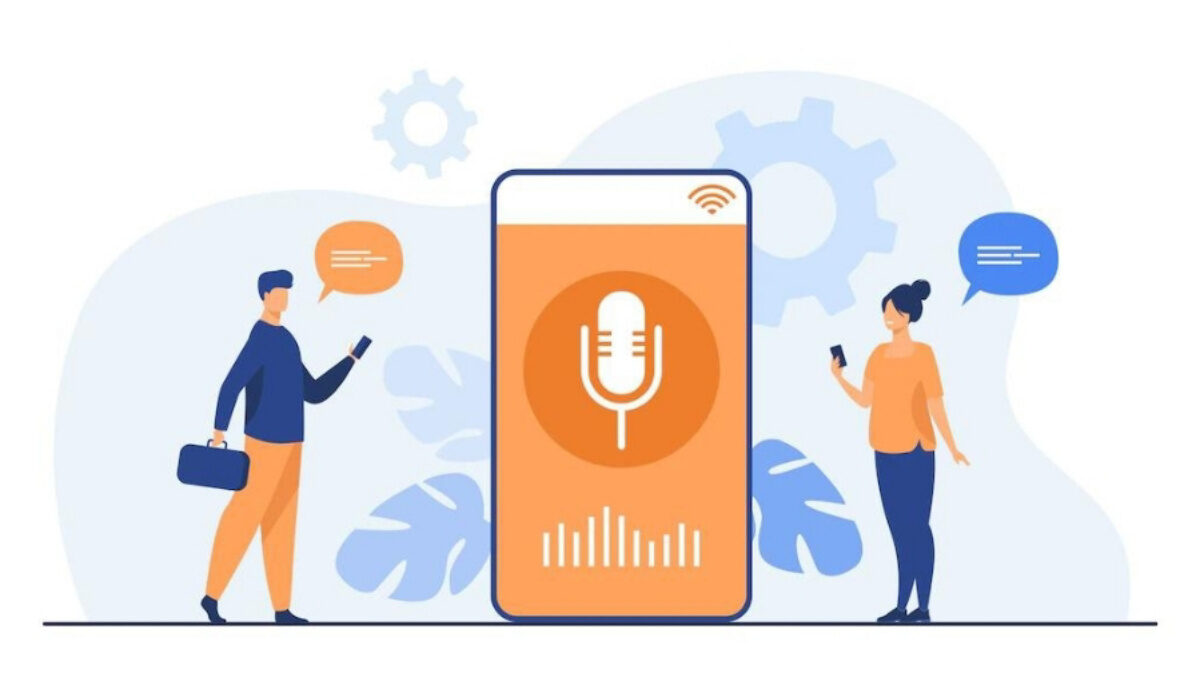
In this article, we’ll go over reasons that could cause the screen of your Android smartphone to go dark during calls, and we’ll also provide you with solutions that can help you overcome this issue.
Why Do Android Screens Go Off During Calls?
Normally during a phone call, when you move the phone away from your face, the screen should instantly come on even if it went off before. If it doesn’t, it’s most likely because barriers are preventing your Android phone’s proximity sensor from functioning as intended. Android smartphones are known to have this feature to shield the screen from unintentional touches. Battery life on your phone is also typically preserved by this feature so that you can make calls without a fast battery drain.
If you can’t seem to get your screen to turn on during a call, one of the fixes we’ve suggested below should help you work around the issue.
How to Keep your Screen from Going Off During Calls
If you notice that your screen goes off without coming back on during calls and you find this issue annoying, then you should be glad to know that it’s pretty easy to fix. Pay attention to the suggestions we’ve provided below:
Wipe the Proximity Sensor
Every Android device has a proximity sensor, which is in charge of turning the screen off during calls. This sensor picks up on the presence of nearby objects. It is situated next to the front camera at the top of the phone. In order to prevent unintentional touches on your display while on a voice call, the proximity sensor on your phone activates and causes the screen to become black.
Under normal circumstances, the screen should turn back on when there is no object nearby. If it doesn’t function in this manner, then this suggests that there’s an obstacle in front of your proximity sensor. This issue can also sometimes be brought on by dust particles.
If this is the case, the proximity sensor only has to be cleaned with a gentle cloth. Take care to remove the clear touchscreen protection film if the phone you’re dealing with is a recently purchased one.
Examine the Proximity Sensor
The proximity sensor may also need to be calibrated in order to determine whether it is functioning or not. The majority of Android phones come with a feature built in that can assist you in doing this. For Xiaomi, Redmi, Mi, and Poco phones, follow these instructions to calibrate the proximity sensor:
● Go to About phone > All specs in the Settings app.
● Find Kernel version at this point, and then tap it several times. The message “You are * steps away from entering CIT” will appear in a dialog window.
● You will then arrive at the FQC Test screen that is hidden. Various tests for your device will be available here. Search for Proximity sensor test, then open it.
● To start the test, tap the Calibrate button. Then, move your hand away after covering the proximity sensor with it. On the top of the phone, close to the camera, is where you’ll find the proximity sensor. The value ought to rise from 0.0 as you move your palm further away from the gadget. Make sure there is nothing in the way of your hand and the sensor when calibrating (e.g. gloves or protective screen cover).
Disable the Proximity Sensor
If your Android phone’s proximity sensor isn’t functioning, you can turn it off to prevent your screen from going off during calls. On Redmi, Xiaomi, Mi, or Poco devices, you can disable it by following these steps:
● Launch your Android phone’s Settings app.
● Pick Apps from the menu.
● Proceed to System app settings next.
● Find and select Call settings afterward
● Select the Incoming call settings link after that.
This is where the proximity sensor is. It ought to be activated by default. To turn it off, all you have to do is hit the toggle button. This will prevent your screen from shutting off when you are on a call and holding the smartphone to your ear.
Depending on the type of phone you have and the Android version you’re using right now, the steps mentioned above procedures may vary. You can try a different approach to access call settings on your device if the steps described above failed to locate the proximity sensor on your device (for instance, on Samsung devices).
Tap the menu button after launching the Phone app (three dots). Then select Call settings from the menu. Now a toggle button with the text “Turn off screen during calls” will appear. Toggle the proximity sensor off by tapping the toggle button.
Take Off the Screen Protector or Phone Cover
To guard against scuffs and scratches, your Android phone will typically have a screen protector or tempered glass installed. Your proximity sensor may act up if the screen protector interferes with it. If the screen doesn’t automatically turn on when you remove the phone from your ear, your screen protector might be to blame. So, you can take it out to see if the call-related screen-off issue gets rectified by this action.
In a similar manner, your proximity sensor may be obstructed if you are using a phone case that covers your phone’s edges. Take off the phone’s case, make a call, hold it close to your ear, remove it, and then check to see if the screen lights up. If it starts working, you’ve found the answer to your issue. Just purchase another phone case that won’t interfere with your proximity sensor.
In summary, the fixes we’ve described above should help you successfully keep your phone’s screen from going off during calls. You may also be able to fix this issue by updating your Android software or doing a hard factory reset, especially if the problem is caused by a glitch or a technical problem on your device.
We’re sure that this article has been helpful to you, so help someone else by recommending it to them.
- Don’t miss our mobile phone reviews.
- Follow our news on Google News.
- Join our WhatsApp Group, to be notified of the most important articles and deals,
- Follow us on Instagram, Facebook, Twitter, and YouTube.

