In iOS 16, Apple overhauled the iPhone’s lock screen by introducing several customization options. The ability to add widgets stands out as the most notable of these. In fact, it’s one of the features that many third-party iPhone apps use to allow users to customize their lock screen.
One such app is Lock Launcher, with which you can launch apps from your iPhone lock screen. It stands out for its capability to add app shortcuts to widgets on the lock screen for speedy access. So, in this article, I’ll show you how to use Lock Launcher to launch apps from your iPhone lock screen directly.
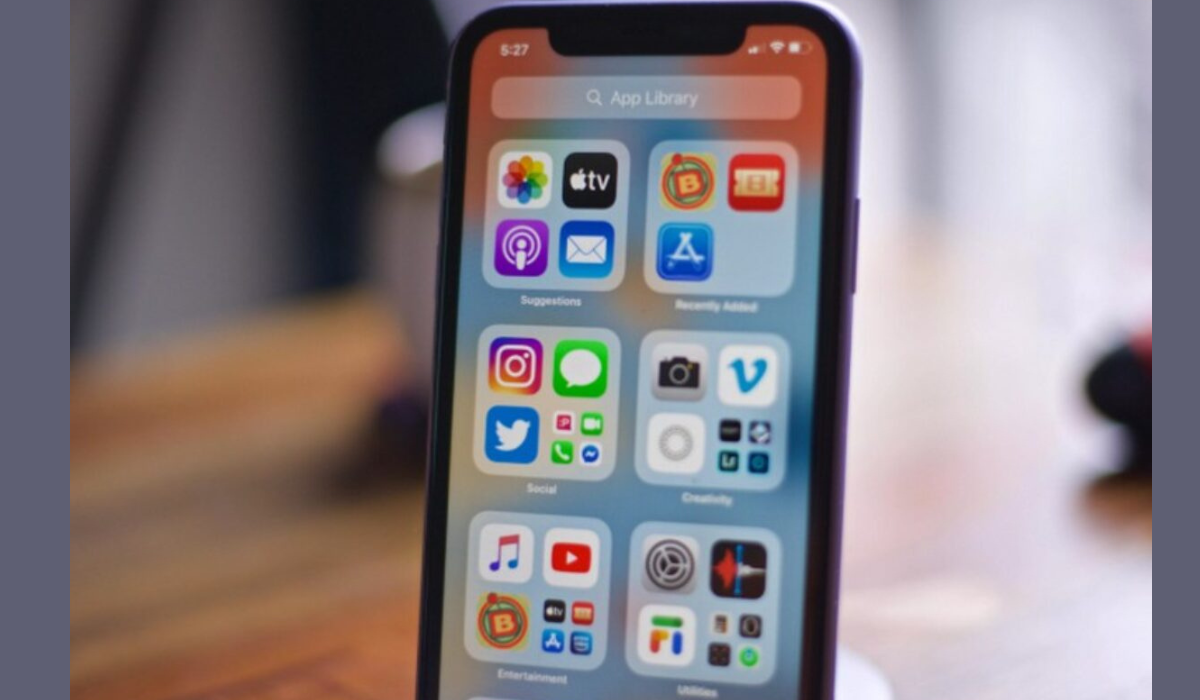
Table of Contents
How Can You Launch Apps from Your iPhone Lock Screen with Lock Launcher?
Lock Launcher offers two options to easily launch apps from your iPhone lock screen. On your iPhone, you may either enable Live Activities to get a dock where you can place all the apps you usually use or you can set up a Lock Screen widget to contain just a few specific apps. Follow the instructions below to use either method to launch apps from your iPhone lock screen.
Launch Apps from Your iPhone Lock Screen With Lock Screen Widgets
The lock screen widget method to launch apps from your iPhone lock screen requires the least amount of setup. You won’t need the newest iPhone models to use it; it works with any iPhones running iOS 16 and later.
The steps to set up an app shortcut widget using this method are as follows:
- On your iPhone, open Lock Launcher.
- Navigate to the Widgets tab.
- To edit the first widget in the list, tap on it.
- Since this guide is showing how to launch apps from your iPhone lock screen, make sure to stay on the Featured page, press Choose Action, and locate and choose the app you want to add to the widget.
- To return to the Edit Action page, press the Back button.
- You can alter the widget’s icon, size, name, and switch to a circular backdrop from this page.
- Once you’re done, press the Save button to save the widget.
To create more widgets, repeat the steps outlined above. On the free plan of Lock Launcher, you can only build two widgets; however, you can pay to unlock more. After you’ve created the widgets, you’ll have to add them to the lock screen before you can begin to launch apps from your iPhone lock screen. The procedure is as follows:
- To enter edit mode, long-press the Lock Screen.
- Select Lock Screen from the Customize menu at the bottom.
- Click the + ADD WIDGETS button underneath the clock.
- Select Lock Launcher, and then on the screen that comes up, click on the widgets you’d like to add to your Lock Screen. Keep in mind that this widget can have up to four widget actions.
- Close the menu by pressing the X button, and then press Done to save the Lock Screen.
Now, all you have to do is tap on any of these apps’ widgets to open them. Lock Launcher will temporarily open the Shortcuts app because you’re opening it from the Lock Screen for the first time before directing you to the app you want to open.
Lock Launcher won’t do this the next time you open another app, but still note that the Shortcuts app must be open and operating in the background to successfully launch apps from your iPhone lock screen. Lock Launcher will reopen Shortcuts everytime you run any app from the Lock Screen widget if you close them.
Launch Apps from Your iPhone Lock Screen Using Live Activities
You’ll need to use Lock Launcher’s Live Activities feature if you require more than five shortcut widgets to launch apps from your iPhone lock Screen.
In order to set up Lock Launcher’s dock on your iPhone’s lock Screen and enable Live Activities, follow these steps:
- Launch Lock Launcher, select the Settings tab, select Live Activities (Dynamic Island), then turn on Live Activities. Afterward, click Done.
- Now, go to the Favorites tab, select Group 1, and click the Add Action button.
- On the Edit Action screen, stay on Featured, hit Choose, and then look for the app you want to add to the Lock Screen. Tap it to activate it.
- After you’ve added one app to the Live Activities dock, use the Back key and go through the process again to add more apps to the widget.
- To save the widget, click Save.
When you’re done, the Lock Screen will display a dock with all the app widgets you just made. You can adjust some of the dock’s settings to make it more unique if you don’t like the way it looks.
You can easily do this by going to Settings > Live Activities (Dynamic Island) in Lock Launcher. There, you’ll find a few settings under LOCK SCREEN BOTTOM SETTINGS. The last three of them are what you’ll need.
If, for example, you want to add extra rows to your dock, tap the plus (+) button next to Dock Rows. Similarly, by changing the values for Icons Per Line and Icon Rounded, you can change the number of app icons displayed per line as well as the roundness of these app icons.
When you’re done with the configurations, click Done so that your changes can appear on the Lock Screen. You’ll now be able to launch apps from your iPhone lockscreen, and you can do this without opening Shortcuts.
I hope that the above explanation was helpful to show you how to use Lock Launcher to easily launch apps from your iPhone lock screen.

