The ability to screen record with the Snipping Tool on Windows PCs is useful in various circumstances. Windows Snipping Tool, formerly known as Snip and Sketch, is the built-in screenshot capture and editing utility for Windows PCs. However, did you know that Snipping Tool can now be used to record videos?
In this article, you will learn how to screen record with the Snipping Tool on Windows 11, as well as how to save the videos you’ve recorded for later use.
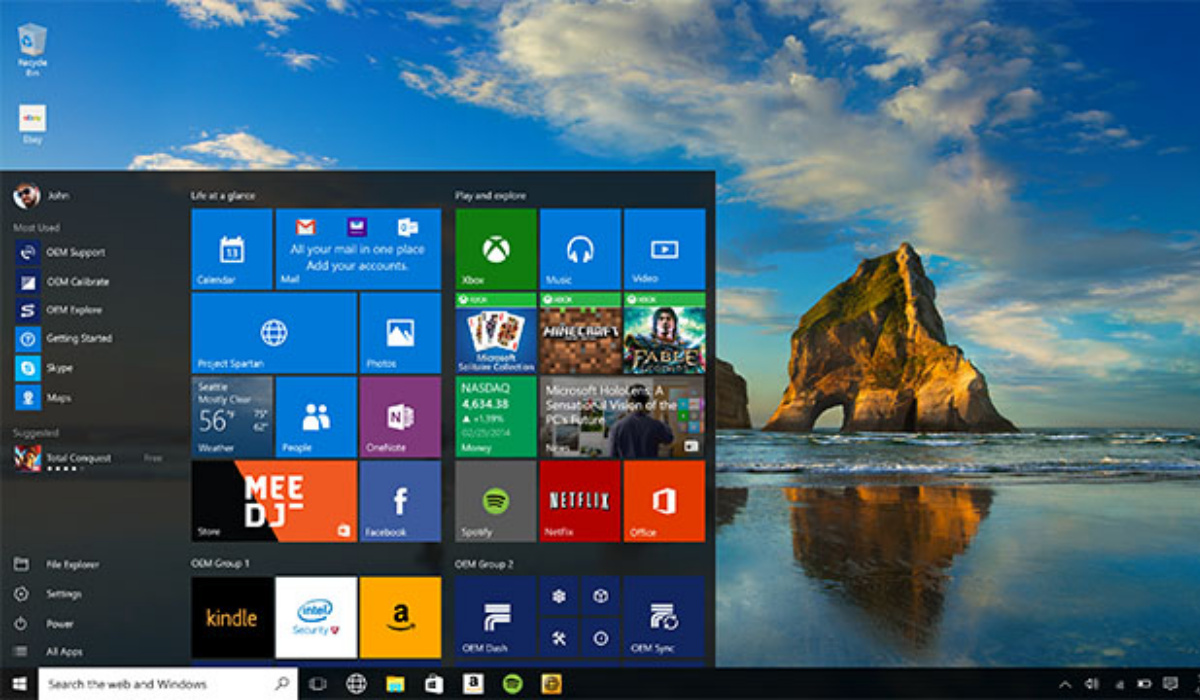
How Can You Screen Record With the Snipping Tool on Windows 11?
With Snipping Tool, you can record videos using only the in-app controls, unlike when taking screenshots. Screen recording doesn’t have a pre-defined shortcut, and you can’t map one in the app’s settings for convenience. To screen record with the Snipping Tool on Windows 11, follow these steps:
- To open Windows Search, press Win + S and type “Snipping Tool”. To launch the app, select the Open option.
- To select the screen recording feature, navigate to the top bar and press the Camera icon.
- Next, open the screen recording overlay by clicking the New button. Alternatively, after choosing the screen recording feature, you can also press Ctrl + N to begin a fresh screen recording session.
- Now, with the tool selected, use the slider to select the area to record. You can capture videos in a small section of the screen or in full-screen mode.
- Then, to begin the recording session, click the Start button. The time duration of the recording will be displayed as a counter. You can click the Pause button to halt the recording action for a while. Additionally, you can click the Delete button to start over if you don’t like the clip.
- Once you’re done recording, press the Stop button to end the session and go back to the Snipping Tool window.
- Any video player that is compatible with MP4 can be used to play the video because it will be saved in that format. You can also share it with folks who don’t have the Snipping Tool installed if you save it in a standard format. You’ll also be able to send it to Mac users.
How to Save Recorded Clips After Screen Recording With the Snipping Tool
After you screen record with the Snipping tool in Windows 11, you can view your recorded clips in the Snipping Tool app. You can also share the clip with your contacts using Nearby Sharing or apps like Intel Unison.
To save the recorded clip on your computer, press Ctrl + S to bring up the Save window. Enter the video’s title and save the file to your desired location. You can also save by clicking the Save icon in the top bar.
The recorded clip can also be copied and pasted in any location in File Explorer or Desktop. The file will be named automatically by the Snipping Tool, but you can change the name if necessary. The recordings are in MP4 format, which cannot be changed in the app settings.
The Snipping Tool’s Limitations
It’s easy to screen record with the Snipping Tool on Windows 11, but it has some notable limitations. For one thing, its screen recording feature is basic. You can only choose a region; there is no free-form, rectangular, or windowed mode.
In addition, you cannot set a timer before beginning a screen recording session. It simply counts down to three and begins recording. Also, screen recording cannot start automatically by pressing a defined shortcut key rather than opening the Snipping Tool.
Additionally, Snipping Tool does not let you annotate films or frame screen recordings. Due to this, it may be difficult to grab a white screen portion with no edge. It’s possible that Microsoft would pay attention to fixing these flaws in later updates, so that’s something to look out for.
I hope you’ve found this guide helpful to screen record with the Snipping Tool on Windows 11. Make sure to follow the included steps carefully to achieve the right results.

