Taking screenshots and screen recording the display on your iPhone can be useful in a variety of situations. You can use it to collect any Instagram, Facebook, or WhatsApp video or images that you find interesting.
All screenshots and screen recordings will be saved to the Photos app, where you can freely edit or share them. So, whatever your reason for needing to so, making screenshots and screen recording on iPhones is easier than ever. However, if you don’t already know, we’ve created this easy guide to show you how to take screenshots and screen record on the Apple iPhone.
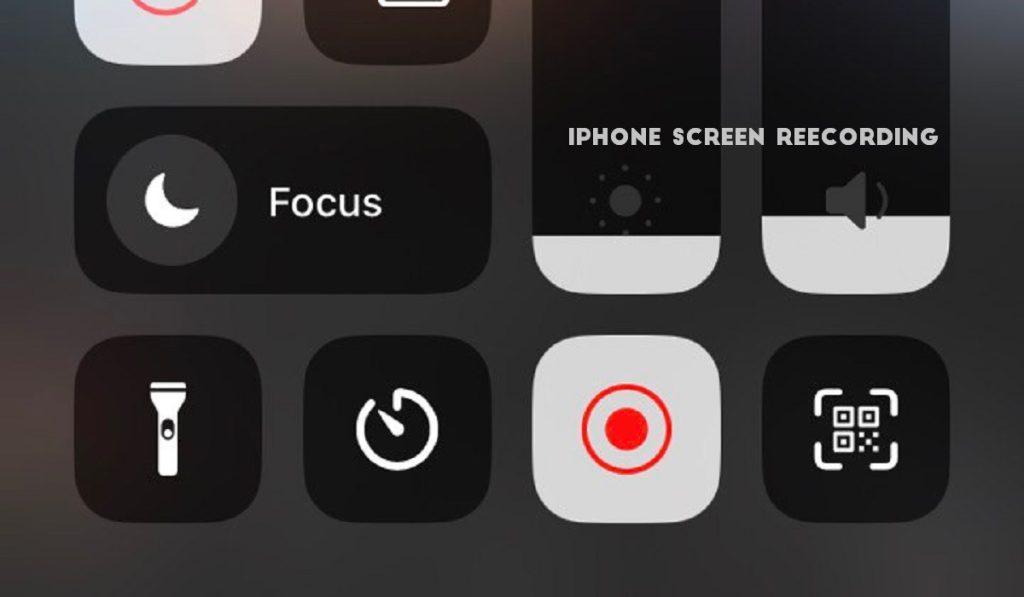
Table of Contents
How Can I Screenshot on an iPhone?
A screenshot is a single, still image of the screen of your device. Once you know how to take a screenshot on an iPhone, you’ll agree that it’s a pretty easy process. Here’s how to screenshot on an iPhone:
- On an iPhone with Face ID, press and hold down the Side and Volume Up buttons at the same time.
- On an iPhone with a Home button, press and hold the Side and Home button simultaneously.
- In the bottom-left corner, tap the screenshot, then tap Done.
- Select Save to Photos, Save to Files, or Delete Screenshot from the menu. depending on whether you want to save it to the Photos app or send it to someone directly.
How Can I Screen Record on an iPhone?
Screen recording is available for iPhones running iOS 11 and later. This is one of the best iPhone widgets; and it’s also great that this function is free and built into iOS. Below, we’ve described how to screen record on an iPhone:
The first step to take to record your screen on an iPhone is to enable the iOS screen recording feature in the Control Center. What you need to do specifically is as follows:
- Navigate to the Settings menu to access the Control Panel
- Screen Recording can be found in the Additional Settings
- Move the plus sign (+) to the top of the Included Controls section
After enabling the screen recording feature, do the following to start recording on an iPhone:
- Swipe down from the top-right corner of the screen to access the Control Center, or swipe up from the bottom of the screen if you have a home button
- Click the gray record button or gray record icon. Wait for the three-second countdown after pressing the record button
- The Record button will turn red after a three-second countdown, and everything you do will be recorded, even if you close the Control Center. You’ll notice a red bar at the top of your iPhone’s screen if you’re still recording
- To stop recording, either open the Control Center and tap the Record button again, or tap the red bar at the top left of the screen and then tap Stop in the pop-up
- When you finish recording, the prompt will notify you that the video has been saved to your device’s Photos album.
It’s that easy and straightforward to record your screen on an iPhone.
How to Improve Your iPhone Screen Recording
While it is simple to record the screen on your iPhone, you may want to take some additional steps to achieve the best results. Here are a few tips for improving your screen recordings:
- Turn on Do Not Disturb mode: Nothing is more annoying than receiving a call or message notification while you’re trying to record the perfect video. To prevent this from happening, open the Control Center and tap the half moon icon to enable Do Not Disturb mode. Keep in mind that the mode does not block calls or notifications; rather, it simply silences them.
- Close any apps that aren’t in use: Screen recording is a resource-intensive process that can degrade phone performance. So make sure to close any iPhone apps you’re not using to help relieve the strain on your phone’s processor and RAM so your screen recording runs smoothly.
In conclusion, we have detailed how to screenshot and screen record on the Apple iPhone in this article, which are quite simple. So simply follow the guidelines outlined above.

