Even though I know there are other options, Safari is my preferred iPhone browser. I’m sure you can relate to this if you’re familiar with Safari’s capacity for speed and efficiency. But sometimes, it feels like Safari gets slow, and since that’s rather inconvenient, some users may opt to download another third-party browser.
However, you can speed up Safari on your iPhone rather than dumping it for a new browser. I’ll show you how to do it in this article. So get ready to try any of these techniques, and your Safari browser should be up and running in no time.
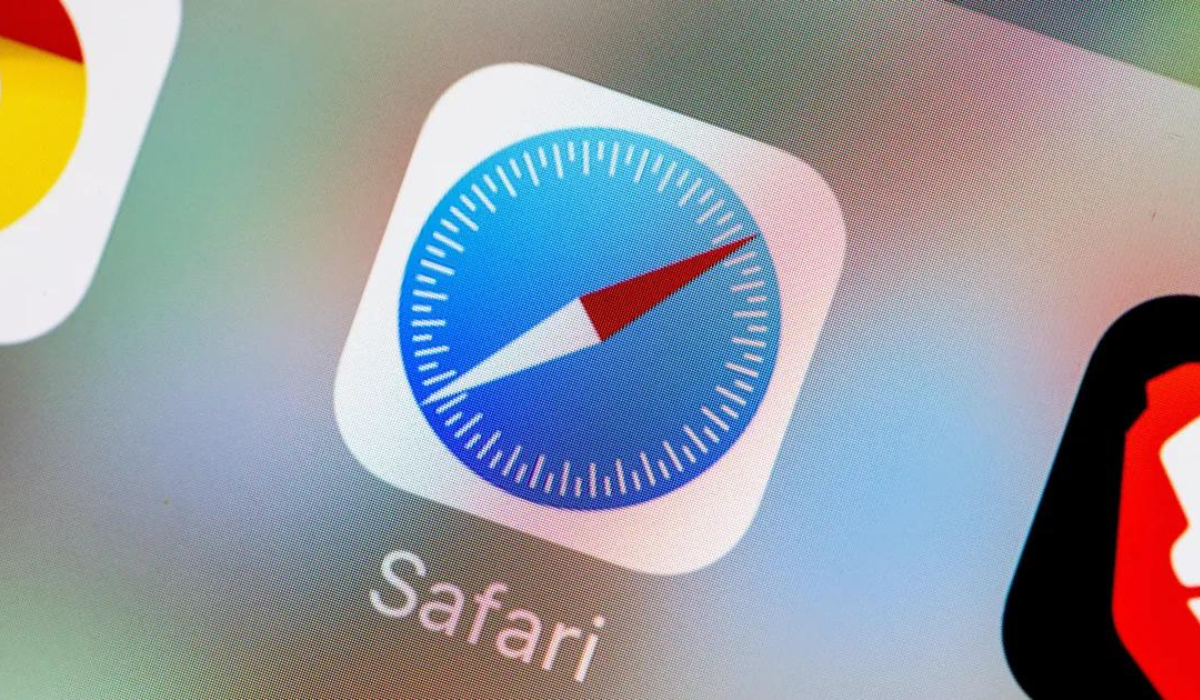
How Can You Speed Up Safari on Your iPhone?
If, as you’re reading this guide, your Safari webpages are taking forever to load, try these troubleshooting procedures to speed up Safari on your iPhone device.
First, it’s a good idea to check your connection speed before blaming Safari. By doing so, you can be certain that Safari is the source of the problem and rule out anything else before proceeding.
If you’re connected to Wi-Fi, launch another computer or smartphone device on the same Wi-Fi network. Afterward, visit Speedtest’s site to check your internet speed. This is not something you should attempt on an iPhone, as problems with Safari may cause your connection to lag and result in a false negative. If your internet connection is fast, you’ll be sure that Safari is the problem, so it’s time for you to fix it.
Close All Safari Tabs
Usually, Safari can handle a lot of bandwidth and maintain multiple open tabs. Some websites, however, consume Safari data. You can confirm if one of the open websites is using too much data by closing all of the currently open tabs. This should help speed up Safari on your iPhone.
Open Safari and hold the Tab button in the bottom right-hand corner to close all tabs. You will be prompted to Close all open tabs. When this appears, select “Close All Tabs.” Then try Safari once more.
Clear Your Browsing History and Data
If closing the tabs didn’t speed up Safari on your iPhone, you can reset Safari and clear the cache to make it run faster. To clear Safari’s history and data, go to Settings > Safari > Clear History and Data.
Restart Safari after doing this to check if it is loading pages quickly enough. If it gets faster for a short period of time before slowing down again, move on to the next tip.
Check the iPhone’s Storage
If the storage on your iPhone is nearly full, it won’t be able to store much more data. Safari, like most apps, stores app data in device storage. And a lack of storage implies that Safari will not have enough memory to function.
In this regard, some users have noticed that Safari became faster after clearing their browsing history and data. But some users could use so much storage that even after clearing the cache, Safari might not still speed up.
Fortunately, determining whether or not this is a problem is simple. Simply go to Settings > General > Storage to discover how much space your iPhone has used up. If it’s nearly full, you may have to delete some large files to speed up Safari on your iPhone. Otherwise, if you don’t want to lose important data, consider signing up for a paid iCloud plan.
Update iOS on Your iPhone
Safari is an essential app, and all updates, fixes, and enhancements are handled directly through iOS software upgrades. It’s always recommended to use the most recent iOS version, so this may help speed up Safari on your iPhone.
To update iOS on your device, launch the Settings app and select General. Then press Software Update, and if there are any pending updates, tap Download and Install.
Reset Network Settings
If nothing else works to speed up Safari on your iPhone, you can reset the phone’s network settings. This will reset any network-related connections on your iPhone, possibly speeding up Safari in the process. In order to do this, navigate to Settings > General > Transfer or Reset iPhone > Reset > Reset Network Settings.
After that, you’ll need to reconfigure your network connections. This requires you to re-enter your Wi-Fi passwords. However, it can fix a lot of bugs, so it’s worth a try if everything else fails. As a final option, you can reset your iPhone to factory settings.
Ultimately, when Safari is slow or lagging, switching to a third-party browser may seem appealing. But this just means that you’ll miss out on Safari’s flawless experience.
As such, it’s worth your time to try to speed up Safari on your iPhone, and I hope the suggestions above help you do this successfully. If, in the end, you are still dissatisfied with Safari, you can try some other reliable iOS browsers.

