Windows has a Battery Saver option that lets you use your laptop while using less power. This can effectively boost the battery’s operating time. However, some features, such as app performance or background app updates may not work properly if battery saver mode is turned on. If you need those services, you can also turn it off.
You’ll learn how to turn Battery Saver on or off on Windows in this guide. So, follow this guide to take advantage of Windows’ Battery Saver mode to increase or decrease your battery’s operating time.
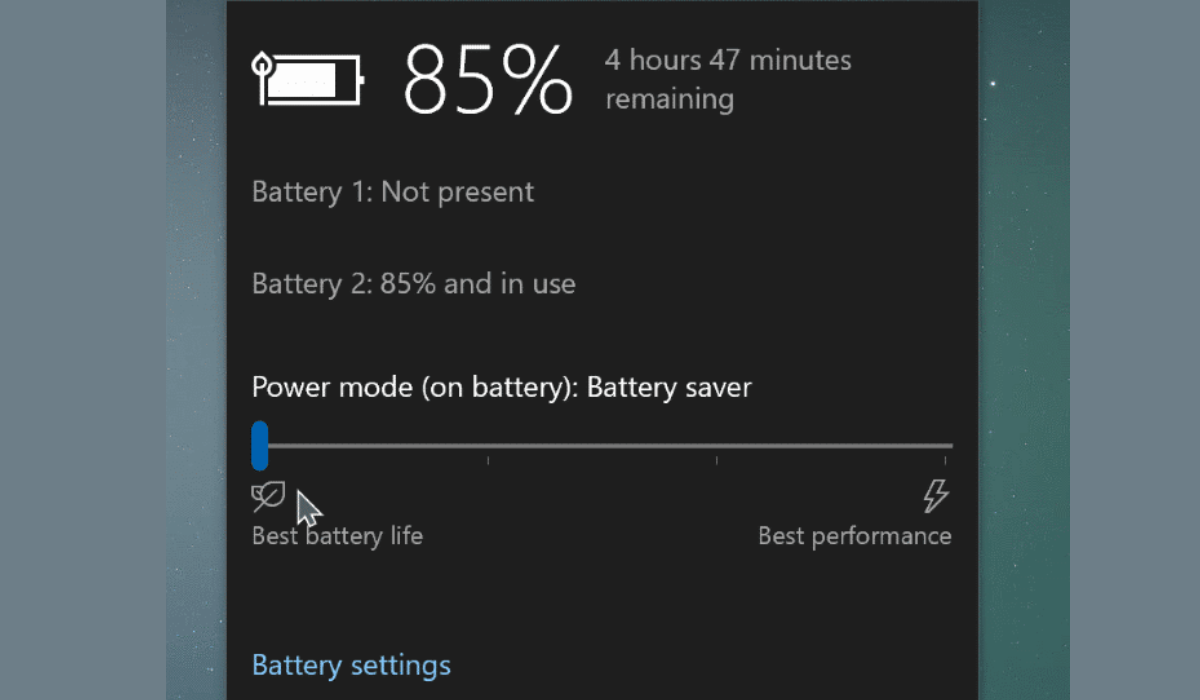
How Can You Turn Battery Saver On or Off on Windows?
You can extend the battery life of your Windows laptop by using its convenient battery saver mode. Windows compresses this by reducing screen brightness, minimizing the number of background processes, and turning off specific visual effects and animations.
Here are different ways to turn Battery Saver on or off on Windows 10 or 11 computers.
Turn Battery Saver On or Off on Windows Through Quick Settings
In Windows, the Quick Settings panel provides access to frequently used services such as Wi-Fi, Bluetooth, and Airplane Mode, among others. You can also access this panel to quickly enable or disable the battery saver mode.
To turn Battery Saver on or off on Windows through Quick Settings, press Win + A to enter the Quick Settings panel, and then select the battery saver symbol.
In case the Battery Saver icon is not already there, you can manually add it. Press the pencil symbol at the bottom, and then pick Add > Battery Saver.
Turn Battery Saver On or Off on Windows Through the Settings App
The Settings app is another way to turn Battery saver on or off on Windows. To accomplish this, follow these steps:
- Right-click the Start button and pick Settings from the list of options.
- Select Power & Battery from the System tab.
- Click on Battery Saver to expand it under Battery.
- To enable power saver mode, click the Turn on now button.
If the battery saver mode is enabled, the Turn off now button will appear instead. Additionally, plugging your laptop into a power source disables the battery conservation function.
Automatically Turn Battery Saver On or Off on Windows Through Settings
If you don’t want to manually turn Battery saver on or off on Windows all the time, you can set this up to happen automatically. Windows can automatically enable battery saver mode when the battery level falls below a certain percentage. You can set it up by using the Windows Settings app. Follow the steps listed below.
- To access the Settings app, press Win + I.
- Go to System > Power & Battery.
- To expand it, click on Battery Saver.
- Click on the drop-down menu next to Turn battery saver on automatically at and choose your preferred battery level.
You can also prevent Windows from automatically turning on battery saver mode by choosing Never. Alternatively, if you want the battery saver option to be on all the time, select Always.
Automatically Turn Battery Saver On or Off on Windows With A Command Prompt
While the Settings app is the most often used method to automatically turn Battery Saver on or off in Windows, it is not the only alternative. You can also set the battery saver mode to switch on automatically using a command-line program such as Command Prompt or Windows PowerShell. The steps are as follows.
- Open the Command Prompt or PowerShell on your PC
- In the console, type the following command and hit Enter: powercfg /setdcvalueindex scheme_current sub_energysaver esbattthreshold <BatteryPercentage>
In the above command, replace <BatteryPercentage> with the percentage below which you want the battery saver mode to activate automatically. Unlike the Settings app, the command line technique allows you to provide a custom battery level percentage between 0 and 100.
To conclude, Battery saver mode in Windows can come in handy when you’re away from a power source. So, with the above guidelines, I believe you can easily turn Battery saver on or off on Windows. You can also check Windows help center for more helpful information.
However, it’s important to note that leaving battery saver mode on all the time can impact certain features, such as notifications and background app sync. Hence, it’s best to enable battery saver mode only when necessary.

