The camera is one of the most important features of an iPhone, and it’s essential to know how to use it effectively to take stunning photos. Whether you’re taking pictures of your family, your pets, or your travels, you want your photos to look their best. However, with so many camera settings and options available, it can be challenging to know which ones to use to get the best picture quality.
In this guide, we’ll explore the best iPhone camera settings to improve picture quality. Whether you’re an amateur photographer or a seasoned pro, this guide will help you take your iPhone photography skills to the next level.
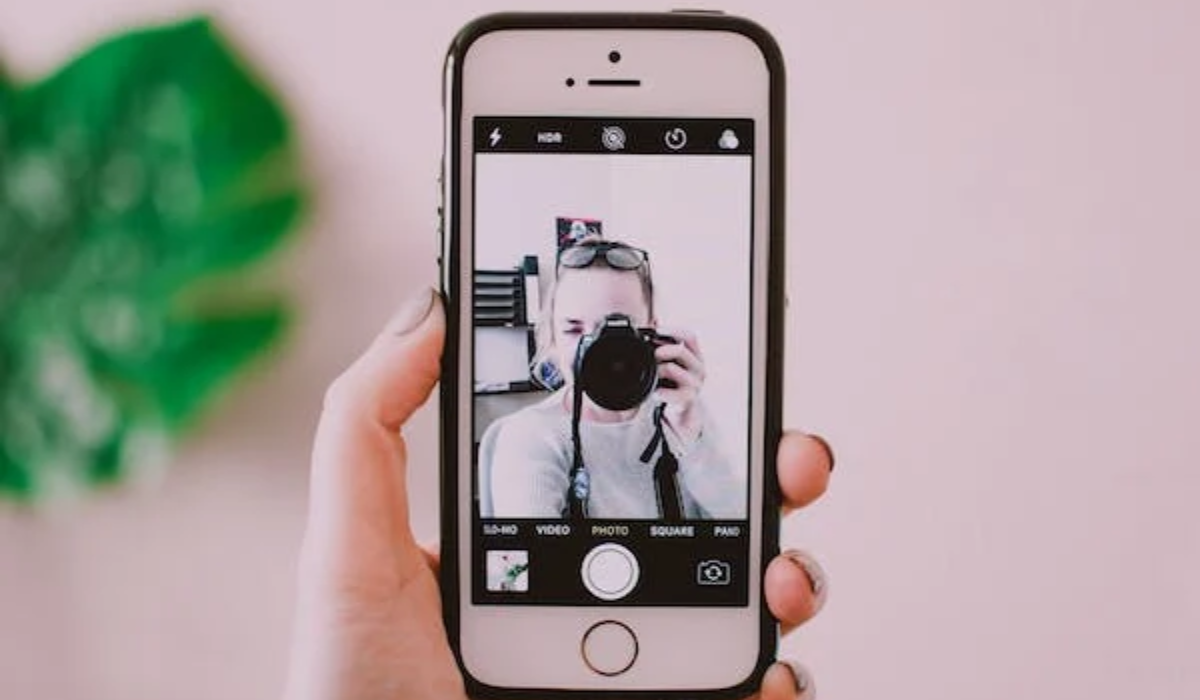
What Are the Best iPhone Camera Settings to Improve Picture Quality?
In today’s world, it’s not uncommon to see people use iPhones as their go-to camera since the lenses on modern smartphones can capture high-quality images. While the default camera settings are often satisfactory, there are certain settings that can be adjusted to further improve the quality of your photos and videos.
So, if you’re someone who enjoys taking pictures with your iPhone, keep reading to find out how to adjust specific settings on your iPhone to achieve better picture and video quality.
Preserve Settings
If you have a favorite camera mode or custom filter, it can be frustrating to have to set it up from scratch every time you open the Camera app. By the time you have your camera ready, the moment you wanted to capture may have already passed.
However, there is a solution: the iPhone’s Preserve Settings feature. With this feature, you can save any preferred camera settings so you don’t have to reconfigure it every time you need to take pictures. To enable the feature, navigate to Camera > Preserve Settings in your Settings app. You can choose from several options, such as Camera Mode, Creative Controls, Exposure Adjustment, Night Mode, and Live Photo.
Enable Grid Lines
If you’re a photography enthusiast, you’re probably already familiar with the Rule of Thirds. This principle is one of the essential guidelines when composing a photograph. In simple terms, it states that the subject of a shot should be placed in one of the four intersections of lines on a 3×3 grid.
To take full advantage of this rule, you must, however, enable an on-screen grid in your iPhone camera settings so you can see the four intersections. Gridlines are also helpful for fixing other compositional problems, including keeping the horizon level or ensuring walls and buildings are at precisely 90 degrees.
To activate these gridlines, navigate to Settings > Camera > Grid and slide the toggle switch to the On position.
ProRAW and ProRes

Apple has introduced a new feature in the Camera app since the iPhone 12 Pro that allows users to capture images in ProRAW format. ProRAW photos are the original images that are captured from the camera sensor, without any modifications. They hold important data like brightness, shadows, and colors that can be edited later using software like Adobe Lightroom.
Additionally, iPhone 13 Pro supports ProRes video, which is a codec that has minimal compression, ensuring that the files are of higher quality for post-editing. You can turn on both ProRAW and ProRes in the Camera app’s settings. iPhone 14 Pro users can also choose between taking ProRAW photos with 12-megapixel or 48-megapixel resolution.
Once you turn on the options, you’ll see ProRAW and ProRes buttons in the Camera app that you can tap to take photos and videos using these formats. However, non-Pro iPhone models don’t have these options, and it’s important to know that ProRAW photos and ProRes videos take up more storage space than regular formats.
Macro Control
The ultra-wide lens on the iPhone 13 Pro and iPhone 14 Pro includes a Macro setting that enables users to take extremely close-up pictures. Some users might find it annoying as this mode activates automatically based on the distance between the iPhone and the subject you’re pointing at. Fortunately, you can decide to manually activate this option only when you need it.
To do this, turn on the Macro Control feature in the Camera app’s settings. The Macro button will now appear when the iPhone is very close to an object, and it will only activate if you click on it.
Enable Live Photo
You can also use Live Photo to your advantage when trying to get the perfect shot. Although a Live Photo appears to be a regular picture in the Photo Library, it comes to life when you long-press it. To activate Live Photo, simply tap the circle icon in the top right corner of the Camera app.
If you don’t want dozens of identical images cluttering up your photo albums, it’s a good alternative to burst shots. This is due to Live Photo’s ability to capture the 1.5 seconds immediately before and after a photo capture. You can also convert your Live Photo to a still image later.
Lock the Focus and Exposure
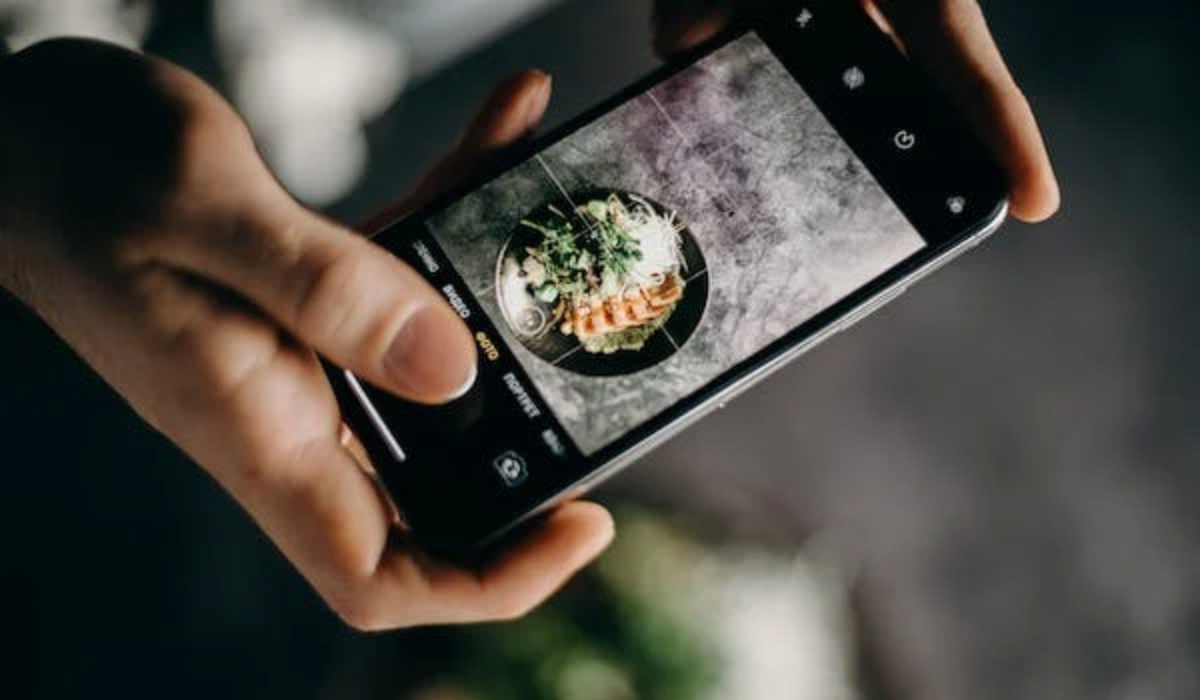
If you want to take professional-grade snaps, you need to understand how focus and exposure work. Exposure refers to how much light reaches your phone’s electronic image sensor, while focus determines the sharpness of your photo. If you don’t learn these essential iPhone camera settings, your smartphone photography will suffer.
Luckily, you can manually lock both focus and exposure on your iPhone’s camera, which allows you to customize your shots more effectively. This means you don’t have to worry about the app automatically overriding your settings. To do this, open the Camera app, then tap and hold your photo’s focal point. After a few seconds, you’ll see the AE/AF Lock banner appear at the top of the screen. To unlock these features, just tap anywhere on the screen.
Enable Geo-Location on Your Photos
If you’re a frequent traveler, you might find it useful to tag your photos with the location at which you took them. It’ll help you stay on top of all your memories in the years to come.
Your iPhone lets you turn on geotagging, but it’s not immediately obvious where to find the setting as it’s not in the Camera app or its Settings menu. Instead, you need to head to the Privacy menu. Go to Settings > Privacy > Location Services > Camera and select While Using the App.
Use Portrait Lighting for a Studio Effect
Portrait Lighting is a great feature that lets you customize the lighting in your photos. You can make your image look like it was taken on a stage or in a studio by tapping the iPhone camera screen.
To use Portrait Lighting, you’ll first need to select Portrait Mode in the camera app. You’ll find a variety of lighting effects at the bottom of the screen, including Natural Light, Studio Light, Contour Light, Stage Light, and Stage Light Mono.
If you don’t want to add any lighting effects, you can choose the default iPhone setting, Natural Light. For more dramatic portraits, you can try Contour Light. And for professional-looking results, you can select Stage or Studio Light.
To sum up, mastering the best iPhone camera settings is the key to taking stunning photos. By following the tips discussed above you can take your pictures to the next level. So, don’t be afraid to play around with your iPhone’s camera settings and discover what works best for you. With a little practice, you’ll be taking professional-grade snaps in no time. If you need other useful tips to get the best of your iPhone, check out this category.

