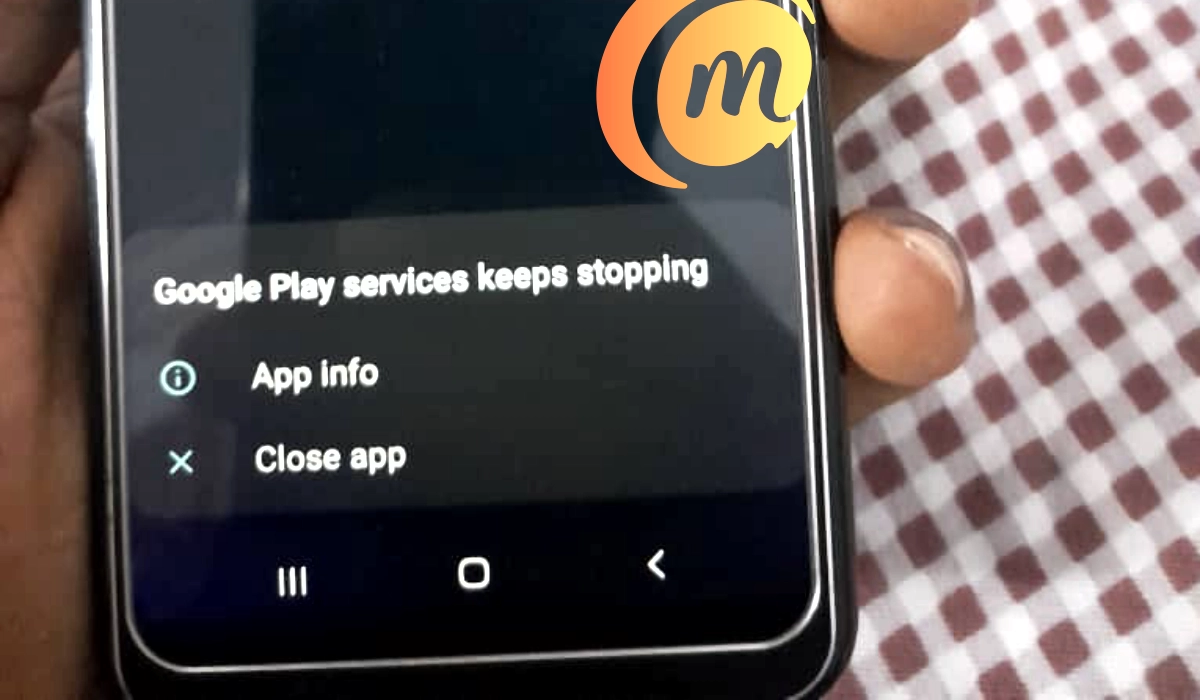
As an Android smartphone user, one of the issues that can pop up on your phone screen is an error that reads, “Google Play Services keeps stopping”. This error can be quite frustrating, as it very often pops up again after you have dismissed it. Thankfully, it isn’t something grievous and can be resolved, regardless of whether you are using a Samsung, Motorola, Google Pixel, or OnePlus Android smartphone. .
I have experienced this error once on one of my phones; I do not recall which it was any more. And I will present the solution that worked for me. But there are also a few common causes and solutions that others, including Google’s support pages, have listed, and I will start with those:
Insufficient Memory: One of the said causes is insufficient RAM. If your Android device is low on RAM, it can cause Google Play Services to crash. Try closing unneeded apps to free up memory. Personally, from what I understand of this error, I really doubt that this will help. Android smartphones and tablets manage RAM automatically and you really shouldn’t be fiddling with freeing up RAM to solve any problems.
Outdated Software: Next on the list of possible causes is outdated software. This is a plausible one. Check to see if there are any available software updates for your Android smartphone and for Google Play Services.
To update your phone software, go to Settings > System Updates. If there is any software update available, run it.
To update Google Play Services, open the Settings app and follow these steps:
- Tap Apps & notifications. See all apps.
- Scroll down and tap Google Play Services.
- Scroll down and tap App Details.
- Tap Update or Install.
After the update is installed, restart your smartphone and check to see if the error persists.
Incorrect Permissions: Google Play Services needs various permissions to function correctly. Check if it has all the necessary permissions by going to Settings > Apps > Google Play Services > Permissions.
Corrupted Cache/Data: Clearing the cache and data for Google Play Services can often resolve the issue. Go to Settings > Apps > Google Play Services > Storage > Clear Cache and Clear Data.
System Glitches: A simple restart of your device can sometimes fix temporary glitches causing the error.
Date and Time Settings: Incorrect date and time settings can also cause issues. Make sure your device’s date and time are set correctly.
None of the above causes and solutions were applicable in my own case when I experienced the error on my phone. That might be the case for you, as well. So, let’s look at what worked for me.
How I fixed the “Google Play Services keeps stopping” error
When I experienced the “Google Play Services keeps stopping” error, I found out that it was caused by some issue with the most recent update to Google Play Services. An update had been issued for it and it had been installed on my device, but the update had an issue, and the only way to fix the problem was to uninstall the update. Yes, sometimes, updates create problems.
So, I uninstalled the update to Google Play Services and the error went away, pronto! To uninstall an update, if you are reading this on your phone, click on this link: https://play.google.com/store/apps/details?id=com.google.android.gms. It should open the Play Store app on your smartphone and display the app information, including an “Uninstall” button. Hit the uninstall button. That should fix the problem and make the error go away if it was caused by an update.
If all of the above solutions fail, do a factory reset
If this doesn’t make the error go away, then the issue might be caused by one of the other causes listed. Where all else fails, what should work is a factory reset. Note that doing a factory reset will delete everything from your smartphone. It will wipe every file and setting and return your phone to the condition it was in when you first bought it.
PS: Also, if you have experienced and solved this error and your solution is not listed above, do leave me a comment with the solution, so I can add it up for the benefit of everyone. Thanks.