Not many browser options are as fast as Chrome, however, it’s not entirely without issues. Sometimes, you may experience slow downloads on Chrome, which can get frustrating especially if you’re in the middle of urgent or essential work.
In this guide, we’ll show you different ways to fix slow downloads on Google Chrome. When you’re done with this article, you’ll no longer need to worry about slow download speeds, and you’ll be able to increase your productivity to get the best out of your working hours.
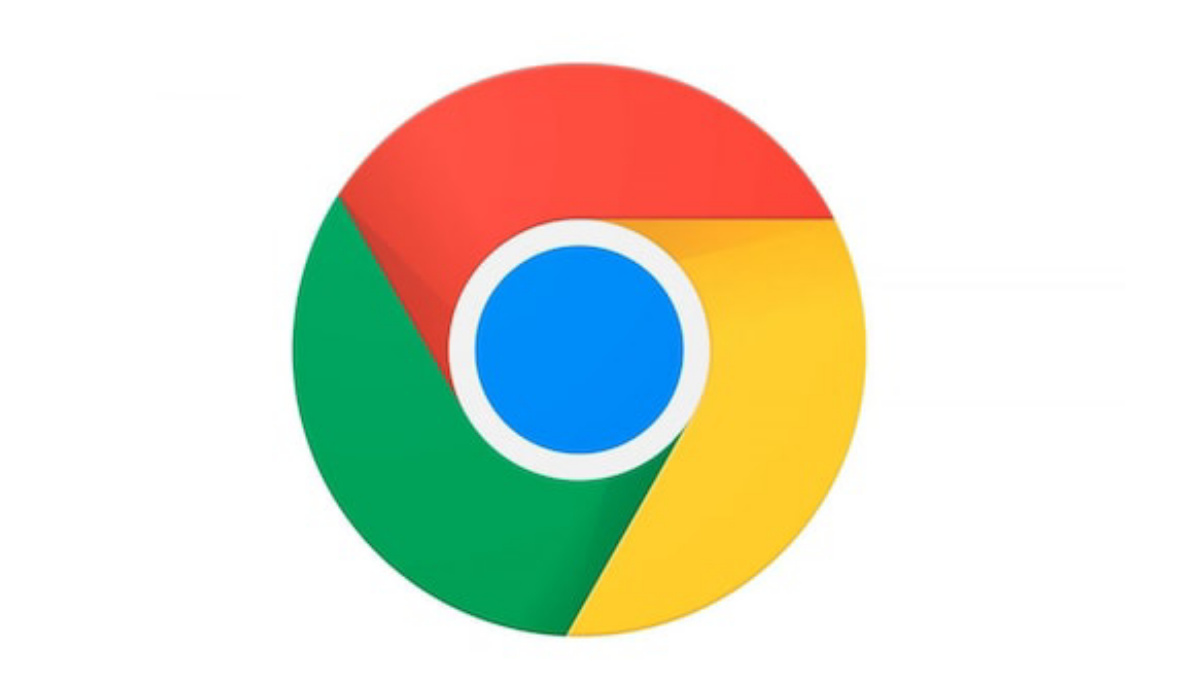
How Can I Fix Slow Downloads on Google Chrome?
When looking for ways to fix slow downloads on Google Chrome, you’ll first need to make sure the slow download speed is not due to a slow or unreliable internet connection. You can verify this by downloading the exact same file on a different system or browser that is using the same internet connection.
Once you’ve confirmed that your internet connection is not at fault, you can proceed to the recommendations below to attempt fixing slow downloads on Google Chrome.
Close Tabs That Are Not in Use
Your browser uses a certain amount of resources for each tab it has open. Chrome’s resources are quite limited, so you have a lot of open tabs and you’re trying to download files, a lack of RAM resources could cause the download to lag.
So to fix slow downloads on Google Chrome, you can try closing each unneeded Chrome tab one at a time. Afterward, check if this helps to improve the download speed on Chrome.
Close Resource-Consuming Processes
Another factor to consider when fixing slow download speeds on Google Chrome is how much resources individual processes are consuming. It’s possible to find out which processes on your browser are consuming the most network resources by using the Task Manager feature in Chrome.
By selecting the three vertical dots in the upper-right corner and choosing More tools > Task manager, you can access the Chrome Task Manager. Click on the Network to sort the column in ascending order and reveal the processes using the highest amount of network resources. Select the task you want to end and click on End process in the bottom-right corner of the Task Manager.
Turn Off VPNs
A VPN makes internet browsing more secure, but unfortunately, the data packet will travel for longer between your location and the VPN server’s location if it is too far away from you. Due to this, Chrome browsing and download rates will slow down considerably.
If you use a VPN to browse, one way to fix slow downloads on Google Chrome is to turn off the VPN. It’s important to make sure this action won’t jeopardize your security though, as turning off your VPN would reveal your IP address.
Activate Parallel Downloading
A file is divided into smaller pieces during parallel downloading, which downloads them all at once. The download procedure is sped up by using multiple connections to reduce the burden on servers. Once they have been downloaded, Chrome automatically integrates these little packets into the complete download file.
The following steps will help you activate parallel downloading in Google Chrome for faster download speeds:
- Launch a new tab.
- Navigate to the Chrome flags section.
- Look for Parallel downloading, then activate the option in Chrome Flags
- Turn on the selected option in the menu.
- Open Chrome again and test your download speed.
Clear Your Browsing Data
If temporary files build up in the browser, they might impede the download of data. Therefore, to fix slow downloads on Google Chrome, you may need to delete cookies and clear browsing data through the steps below:
- Click on CTRL + H
- Select the Clear browsing data option
- Plus the cookies and cached data, select all options.
- Click on Clear data
Any usernames, passwords, and other data that have been saved will be deleted once you take this action. You can make a new account in the same Chrome browser without any cache or saved cookies if you want to keep your existing one intact.
Disable Hardware Acceleration
The CPU is relieved of some stress by the hardware acceleration process, which sends intensive graphics computations to hardware like the GPU. More than often, it enhances the functionality of browsers and programs.
However, it can also cause the download speed to decrease. Turn hardware acceleration off if it’s already in use to see if it helps fix slow downloads on Google Chrome. If turning it off makes the download even slower, switch it back on.
Disable hardware acceleration in Chrome through the steps below:
- Access Settings.
- Go to Advanced settings by scrolling down.
- Disable “Use hardware acceleration when available” in the system settings.
In summary, you may find one or more of these helpful tips useful to fix slow downloads on Google Chrome. Take careful note of the instructions to achieve the right results.

