Find My is a handy function I use to stay connected with loved ones and keep them informed of my location. Sometimes though, I need a break from the rest of the world — just to sit somewhere without anyone finding me or interrupting my thoughts. In times like this, I prefer to stop Find My from notifying anyone about my actual location, and there are different ways to achieve this.
In this guide, I’ll show you how to freeze your location on Find My iPhone for whatever reason you may need to do this. Now, you’ll be able to catch a private moment whenever the need arises with no one the wiser.
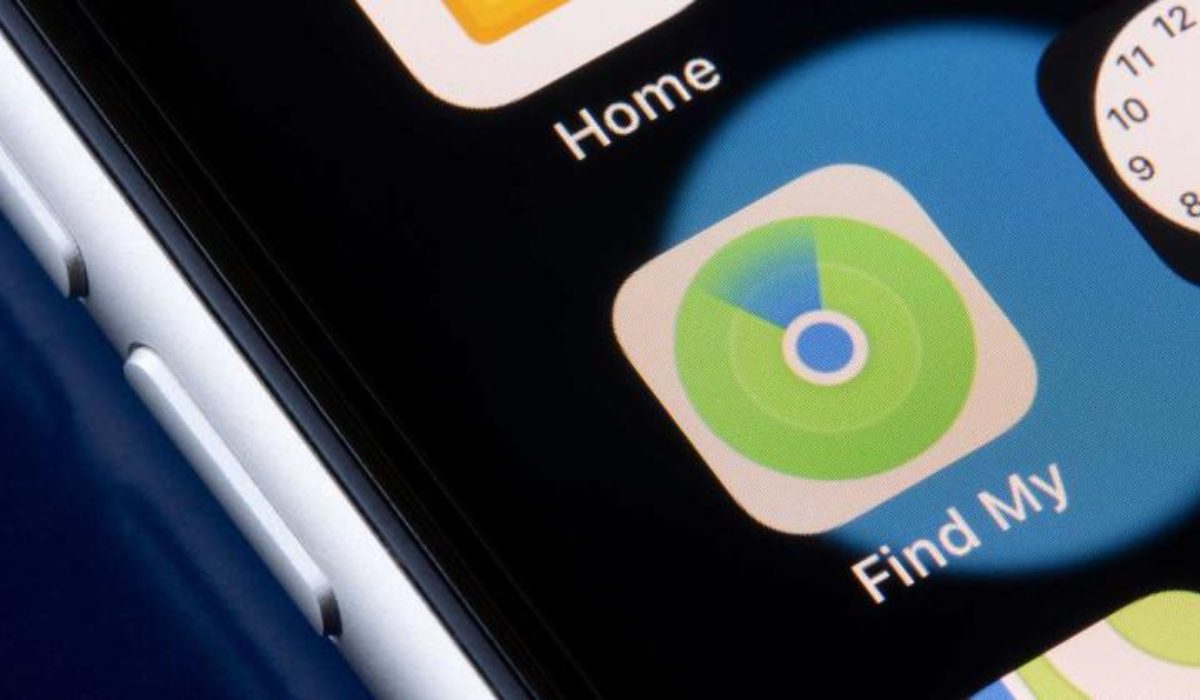
How Can You Freeze Location on Find My iPhone?
You know those times when you just want to hide away from everyone in your favorite spot? Knowing how to freeze your location on Find My iPhone proves really useful in such cases. Of course, you could just stop sharing your location, but this action will notify the other person that you’ve canceled location sharing. Depending on how often your folks try to monitor your whereabouts, this could just alert them to the fact that you’re somewhere you don’t want them to know about and thus raise their suspicions.
So, the best action, in this case, is to just freeze the Find My iPhone location. There are a few techniques you can attempt for this purpose. When individuals that have access to your location information try to view it, you can make it such that your position remains fixed in a set location. Here’s what you can try.
Change Your Location to a New Device
With this technique, you can switch the device with which you share your location and still use your iPhone while the new device’s location is remains locked to a particular place. Besides your iPhone, this technique will require another Apple product such as another iPhone or Apple Watch. Follow these steps:
- Launch the Find My feature on the new device
- Click the Me tab. The Find My app has this tab at the bottom. It features a circled person icon.
- Click on the Use this [device] as My Location tab. Your default Find My Location setting will now be this new device.
This means that you’ve frozen your location on Find My iPhone, especially if you keep the new device that has your default location in one place. You could leave it at home to go where you need to be for privacy or at a trusted person’s location.
Activate Airplane Mode
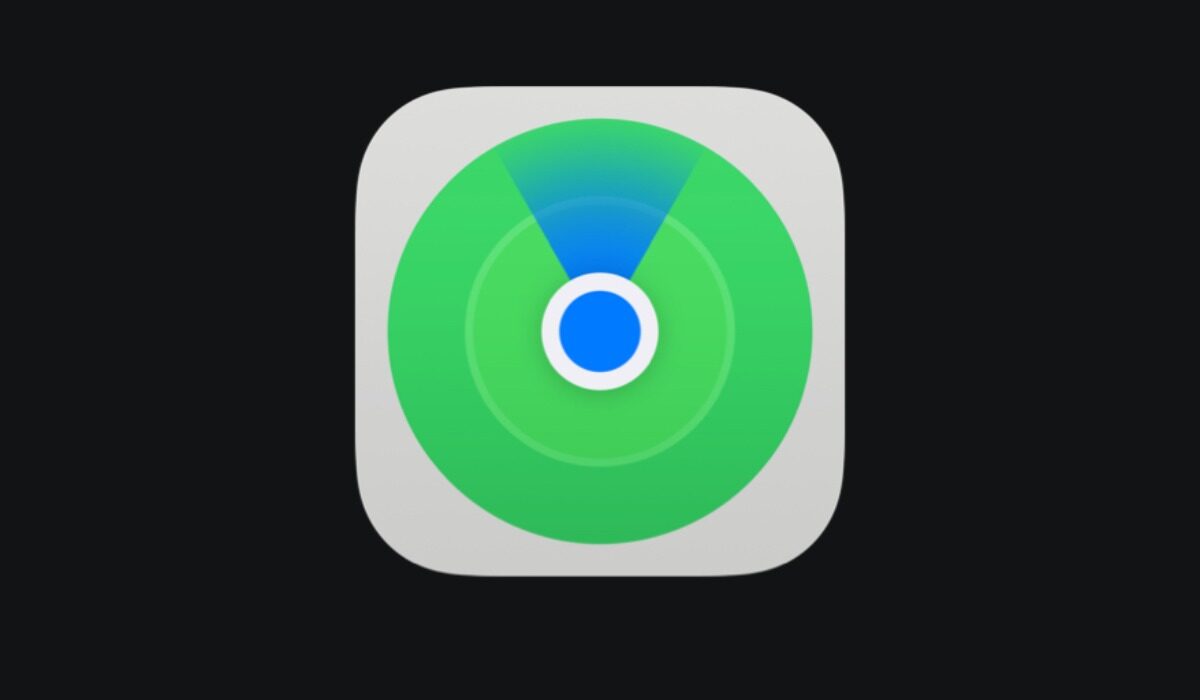
This is another ingenious way to freeze Find my iPhone location. When you try this method and someone tries to access your location, they will only see the most recent update to your location and your last known position. Here’s how to achieve this:
- Launch the Control Center on your iPhone. Depending on your iPhone model, there are different ways to access the Control Center:
- iPhone SE and iPhone 8 and earlier – move to the bottom border of the screen and swipe up
- iPhone X and later – swipe down from the top-right corner of the screen
You can also access the Control Center via your phone’s Settings app.
- Once you’re in, select Airplane Mode by clicking the option. The Control Center‘s top-left corner has the airplane icon. When turned on, it will turn orange.
- Disable Wi-Fi. To turn off your Wi-Fi if it’s active (showing a blue icon), click on it. The Wi-Fi icon should be gray with a line through it when turned off.
At this point, you’ve successfully frozen your current location on Find My iPhone. Keep in mind that updating your location on Find My iPhone will require deactivating Airplane mode or re-enabling Wi-Fi. So, don’t do any of these until you’re ready to be back on the radar of those you share your location with.
Switch off Your iPhone Device
This is the third and final method I’ll describe in this guide on how to freeze your location on Find My iPhone. Using this technique totally turns off your iPhone. Like the solution above which involves enabling Airplane mode, when someone tries to access your location, they will only see the most recent update to your location and your last known position.
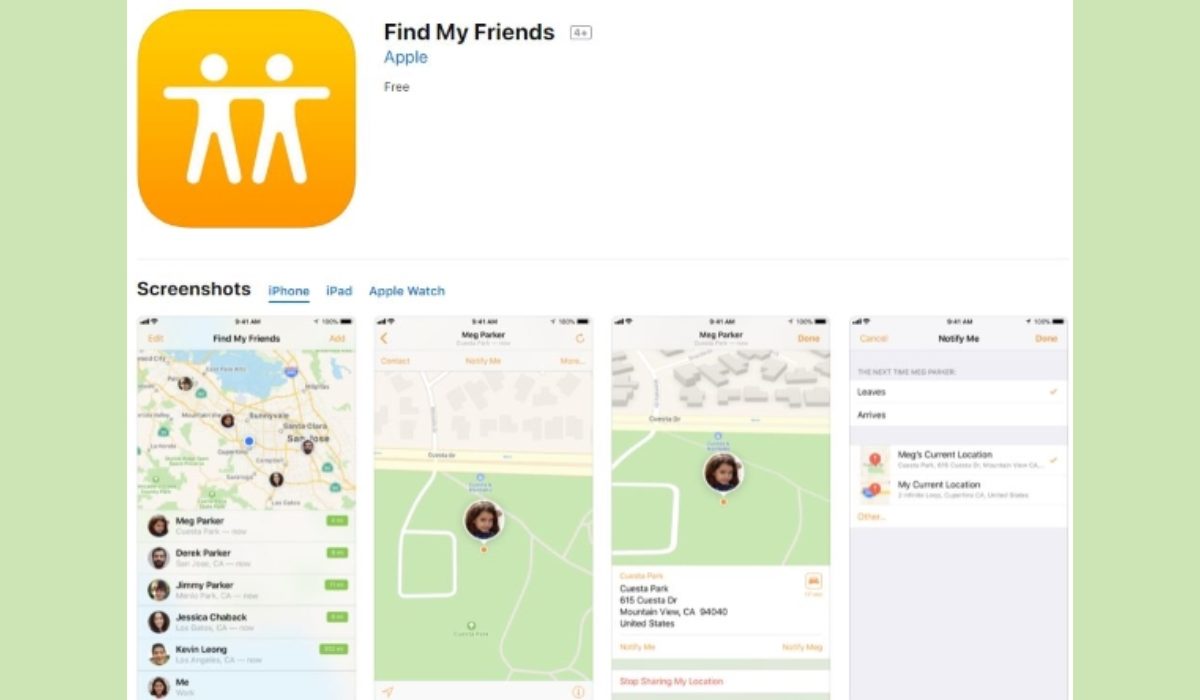
Depending on the model, below are the steps to switch off your iPhone:
- Press and hold the Side button and either Volume button while using FaceID. Press and hold the Side button if you use an iPhone with a Home button.
- Next, slide the Power Off slider to the right of your phone’s screen. This action will turn off your iPhone will turn off and thereby freeze your location on Find My iPhone.
Don’t forget that the next time you switch on your iPhone, your location will be updated in Find My. I’d say use this method only if you’re sure you won’t need your iPhone turned on for whatever purpose during your private time. Otherwise, just go with one of the other two methods I’ve described above.
All in all, you never know when any bit of knowledge will come in handy, so I hope you’ve found this guide useful in learning how to freeze your location on Find My iPhone. Try it out, and let us know in the comments how useful you found it. If you need other useful iPhone tips, don’t forget to check out this category.

