There are many scenarios in which scheduling messages is a big advantage. Whether you need to send your coworker a message at a predetermined time, or send a reminder to your friends and family, it’s a helpful feature.
In this guide, you’ll learn how to schedule WhatsApp messages on iPhones. WhatsApp doesn’t have a scheduling option, but there is an effective workaround for this on iPhones. All you have to do is create a personal automation, and I’ll show you how to do this easily.
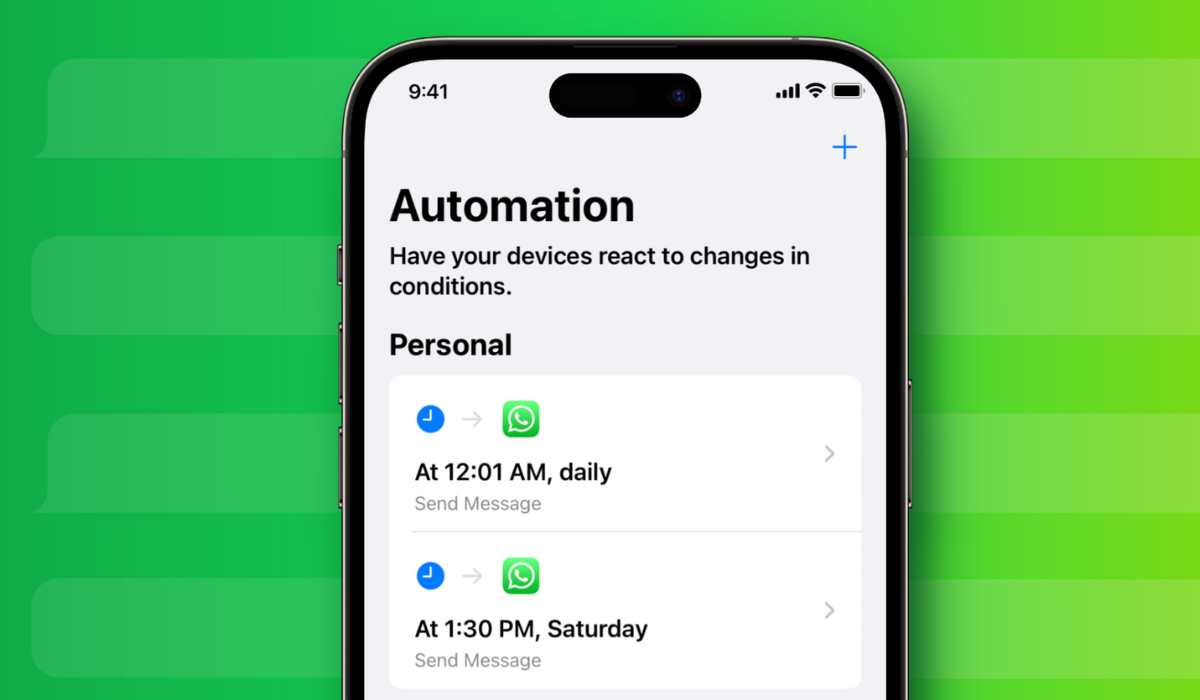
Table of Contents
How Can You Schedule WhatsApp Messages on iPhones?
Although WhatsApp does not come with a built-in message-scheduling capability, there is a workaround available. This solution makes your life easier if your job demands timely communications with clients or if you wish to go offline for a while but still need to send messages for birthdays, holidays, or other significant occasions. Below are the instructions you’ll need to schedule WhatsApp messages on iPhones.
Use Personal Automation to Schedule WhatsApp Messages on iPhones
Before you attempt to use Personal Automation to schedule WhatsApp messages on iPhones, ensure that the Shortcuts app is first installed on the device. On iOS devices, it comes pre-installed; however, if you’ve previously uninstalled it for any reason, you should reinstall it on your iPhone.
To begin, turn off Screen Lock if you’ve previously used it to lock your WhatsApp to protect your WhatsApp privacy. This is because Screen Lock prevents Shortcuts from accessing WhatsApp. As such, if the automation tries to send a scheduled message, an error could occur.
To achieve this:
- Launch WhatsApp and navigate to the Settings tab.
- Choose Privacy and then Screen Lock
- Disable the option Require Face ID or Require Touch ID.
After that, set up the Personal Automation to schedule WhatsApp messages on iPhones by following these steps:
- Start the Shortcuts app.
- Navigate to the Automation tab and then click Create Personal Automation. If you’ve already created one before, tap the plus (+) sign in the top-right corner and select the Create Personal Automation button.
- Choose the Time of Day trigger.
- Set the time that you want the automation to run using the timer field on the next screen.
- Then, choose Daily, Weekly, or Monthly under REPEAT and press Next to set the message frequency. (There’s no need to worry if you’d rather not send the message more than once).
- Press the Add Action button. Scroll down in the Apps menu and select the Send Message action.
- Enter your message in the Message field.
- In a similar manner, select Recipients and input the phone number of the person to whom you wish to send a message. Alternatively, click the plus (+) icon and select a contact from your list.
- Tap Next, turn off the Ask Before Running button and click on the Don’t Ask option when you’re prompted on the next screen.
- Click the Done button to save the automation.
This is basically how you schedule WhatsApp messages on iPhones through Personal Automation. Shortcuts will automatically launch the automation at the time scheduled and send your message to the designated contact via WhatsApp.
How to Modify the Personal Automation
After you schedule WhatsApp messages on iPhones, you could also want to change the automation or modify it for a different use case. The following are the steps to take in this case:
- Open Shortcuts, then head to the Automation tab.
- Choose the automation you want to change.
- Now, if you want to modify the time that the automation runs, tap on the schedule that is located below When and make the necessary changes to your specifications.
Turn off or Delete the Personal Automation
If you only want to send an automatic message once after you schedule WhatsApp messages on iPhones, you might want to turn it off after the first time to prevent it from going off again. To do this, follow these steps:
- Launch Shortcuts and navigate to the Automation tab.
- On the next screen, tap on your personal automation and turn off Enable This Automation.
- Click Done.
Additionally, if you want to remove the automation, return to the Automation menu, swipe left on the automation, and then select Delete.
Shortcuts are the simplest way to schedule WhatsApp messages on your iPhone. It’s free, quick to set up, and dependable, so you can be confident that your message will be sent at the scheduled time without fail; simply follow the steps above to set it up on your iPhone.

