Who still uses shares their smartphone’s Internet connection with other devices via USB in 2022? By default, I doubt that anyone uses it anymore. But USB tethering is a great backup for emergency situations when your WiFi hotspot fails. Windows laptop users know that WiFi hotspot connections fail. You are blissfully working on your laptop, and suddenly it disconnects from the hotspot and just won’t connect back for a long while.
Just tonight, I was in one such situation. I was watching the movie, Interceptor, on Netflix on my laptop, while connected to my phone’s hotspot. Right in the middle of the action, my Windows laptop disconnected, and nothing I did solved that problem. Thankfully, there was a USB-C cable close by and I plugged one end to my phone and the other to the laptop, and I was back to watching my movie on no time. So, how does USB tethering work? Come with me, as I explain it.
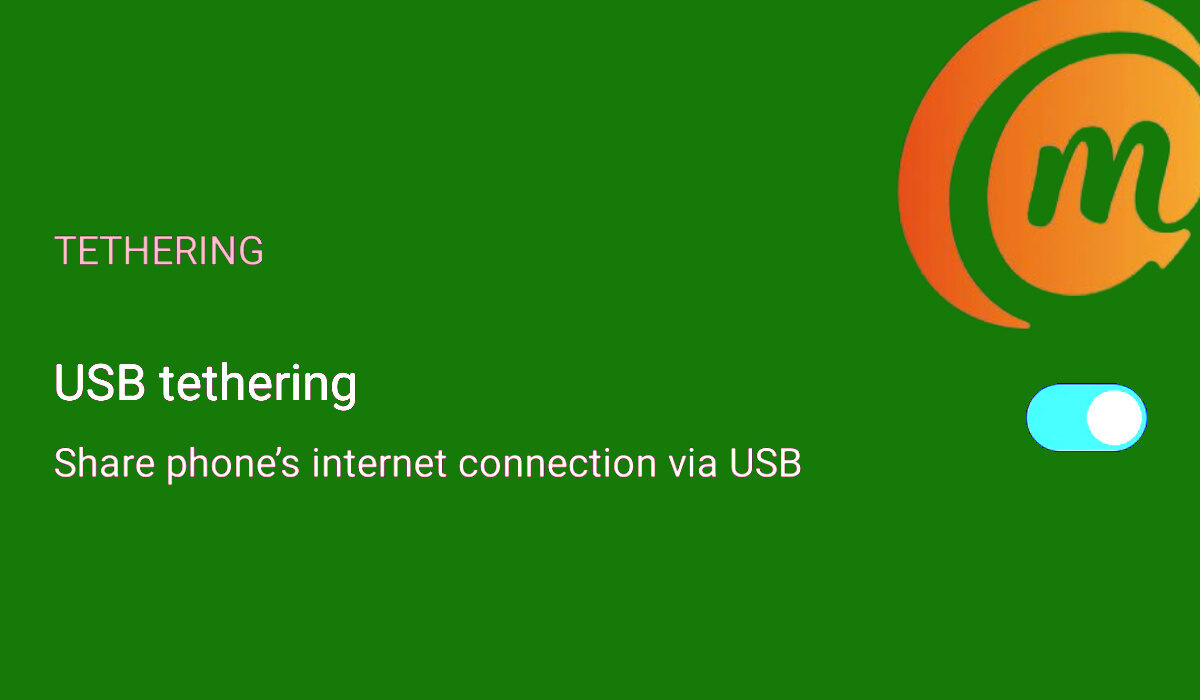
Is USB tethering faster than WiFi hotspot?
Is USB tethering faster than WiFi hotspot? Yes, all other things being equal, it is. However, its big limitation is that you can share your Internet with only one device at a time. With a hotspot, you can share to multiple devices simultaneously. But when it comes to speed, nothing beats a cable.
How to use USB Tethering
To tether via USB, you need a USB cable. The specific type depends on which port your phone uses – B or C. Open the settings menu of your phone and look under Mobile Networks, Networks, or Hotspot and tethering. The names and precise location will vary from one manufacturer to the other. But the USB tethering toggle will be found under those menus. Once you have found it, connect your host smartphones and your laptop with the cable, then enable the feature on your phone. Your phone will create a wired network with your laptop and automatically start sharing its Internet connection with the laptop.
You are good to go: start browsing and streaming and downloading on your laptop. You may not get to use it regularly, but like Bluetooth tethering, it is one of those features that you will be glad you have on that rare say that the need arises.
How to share your iPhone Internet with your computer
You can also tether with your iPhone and share your mobile data with your laptop via a cable. Connect iPhone and your computer with a cable. If you receive an alert that says Trust this Computer?, tap Trust. In your computer’s network preferences, choose iPhone, then configure the network settings. You will have to get the correct network configuration settings from your carrier or operator.
- Don’t miss our mobile phone reviews.
- Follow our news on Google News.
- Join our WhatsApp Group, to be notified of the most important articles and deals,
- Follow us on Instagram, Facebook, Twitter, and YouTube.

